Использование снимков
Перевод изображения в состояние, соответствующее снимку
Первый способ: щелкните по миниатюре снимка. Если выключена опция Allow Non-Linear History (Разрешить нелинейность событий) и после создания снимка изображение было изменено, документ вернется в состояние, которое было при создании снимка, и все последующие элементы списка состояний станут тусклыми. Если затем возобновить редактирование, все тусклые элементы будут удалены. Если же опция Allow Non-Linear History включена, то последующие состояния останутся на палитре.
Второй способ: независимо от выбранного режима работы палитры History (История) нажмите клавишу ALT и щелкните по миниатюре снимка. Остальные элементы останутся доступными, а состояние; соответствующее снимку, станет самым последним элементом списка.
Удаление снимка
Щелкните по миниатюре снимка, из меню палитры выберите команду Delete (Удалить) или щелкните по кнопке с изображением корзины, затем нажмите кнопку Yes. Можно также просто перетащить миниатюру снимка на кнопку Trash (Корзина).
Создание нового документа из элемента состояния или снимка
Преобразовав снимок или состояние в новый документ, вы застрахуете себя на случай "зависания" программы – будет что-то, к чему можно вернуться в случае сбоев системы.
Примечание
За один раз можно скопировать только одно состояние.
Чтобы создать новый документ, перетащите снимок или элемент состояния на кнопку Create new document from current state (Создать новый документ из текущего состояния), как показано на рис. 8.8, или щелкните по какому-либо снимку или состоянию, а затем по кнопке Create new document from current state (Создать новый документ из текущего состояния).
Можно также щелкнуть правой кнопкой мыши по-снимку или состоянию и из контекстного меню выбрать пункт New document (Новый документ).
В результате появится окно нового изображения с таким же заголовком, как у элемента состояния, на основе которого было создано изображение, а первый элемент списка состояний нового изображения будет называться Duplicate State (Дублировать событие) – см. рис. 8.9. Сохраните новое изображение!
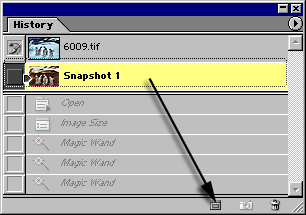
Рис. 8.8. Перетаскивание снимка или элемента состояния на кнопку Create new document from current state
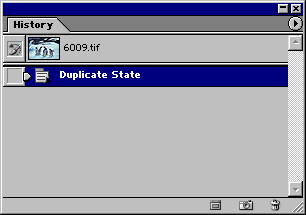
Рис. 8.9. Дубликат снимка в новом документе
Важное примечание
Для того чтобы заменить содержимое одного изображения некоторым состоянием другого, перетащите соответствующий элемент из палитры History исходного изображения в окно целевого изображения.
Восстановление и стирание фрагментов изображения
На палитре History (История) можно выбрать любой снимок или состояние и использовать его в качестве источника для инструмента History Brush (Восстанавливающая кисть). Перетаскивая курсор данного инструмента, вы восстановите пикселы изображения до выбранного состояния. Аналогичный результат можно получить с помощью опции From Saved (Из сохраненного) инструмента Rubber Stamp (Штамп).
