Использование инструмента History Brush
Примечание
Нельзя использовать инструмент History Brush (Восстанавливающая кисть) для изображения, общее число пикселов которого было изменено после его открытия (например, после проведения повторной выборки, обрезки, изменения режима изображения или размера холста).

Рис. 8.10. Панель опций инструмента History Brush
- Активизируйте инструмент History Brush (Восстанавливающая кисть), нажав клавишу Y или SHIFT + Y.
- На панели опций инструмента выберите значение параметров Mode (Режим смешивания) и Opacity (Непрозрачность) – см. рис. 8.10. Щелкните по стрелке в поле Brush (Кисть) и выберите форму кисти из выпадающей панели.
- На палитре History (История) щелкните по пустому квадратику, расположенному слева от элемента состояния или снимка, который вы хотите использовать в качестве источника для инструмента History Brush (Восстанавливающая кисть); после щелчка в квадратике появится значок инструмента.
- Выберите слой, на котором вы хотите восстановить пикселы.
- Нанесите штрихи на изображение. Информация о пикселах предыдущего состояния заменит информацию о пикселах в тех местах, где вы нанесете штрихи (рис. 8.11, 8.12).
Вот пример того, как можно использовать инструмент History Brush (Восстанавливающая кисть) для восстановления более раннего состояния изображения. Вы нанесли несколько мазков кистью на слой, но позже решили, что некоторые из них было бы неплохо отменить. Если щелкнуть по какому-либо элементу состояния, то все последующие операции редактирования будут удалены. Вместо этого щелкните по квадратику состояния, которое предшествовало нанесению мазков кистью, чтобы задать источник для инструмента History Brush (Восстанавливающая кисть). Затем на палитре Layers (Слои) щелкните по слою, на который были нанесены мазки, активизируйте инструмент History Brush, нажав клавишу Y, и нанесите штрихи там, где это необходимо.
Примечание
Для того чтобы перенести пикселы из более позднего состояния в более раннее, щелкните по элементу более раннего состояния и выберите более позднее состояние в качестве источника для инструмента History Brush (Восстанавливающая кисть).

Рис. 8.11. Исходное изображение
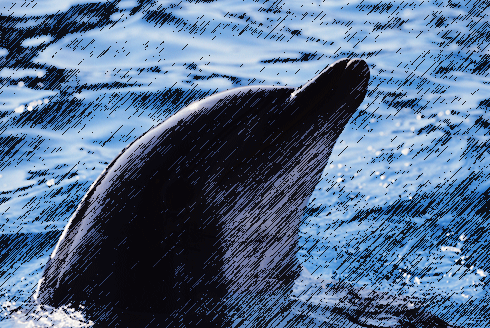
Рис. 8.12. Изображение, восстановленное после применения фильтра Graphic Pen (Тушь)
Снимок в качестве источника для инструмента History Brush
Измените слой (например, примените команду корректировки, фильтр или нарисуйте что-нибудь на слое), сделайте снимок текущего состояния, затем удалите это состояние или выполните команду Undo (Отменить). Поставьте значок инструмента History Brush (Восстанавливающая кисть) рядом со снимком, затем с помощью этого инструмента нанесите мазки кистью там, где хотите восстановить изображение.
