Инструмент Brush
- Выберите какой-либо слой. Создайте выделенную область, если хотите ограничить действие инструмента этой областью.
- Щелкните по пиктограмме инструмента Brush (Кисть) (клавиша В).
- Выберите основной цвет (см. начало главы 10).
- На панели опций щелкните по стрелке в поле Brush (Кисть), чтобы выбрать тип кисти (рис. 12.1). Число под каждой пиктограммой определяет ширину кончика кисти в пикселах. Если вы остановите курсор над каким-либо видом кисти, во всплывающей подсказке будет показано ее имя и ширина кончика. (Как загрузить другие библиотеки кистей на панель опций, рассказано в главе 12, раздел "Загрузка библиотеки кистей"). Щелкните мышью где-либо вне панели выбора кистей, чтобы закрыть ее. Выберите значение параметра Mode (Режим смешивания), как описано в главе 2, раздел "Режимы смешивания"), а также величину параметра Opacity (Непрозрачность) в процентах для инструмента Brush (Кисть) см. рис. 12.2. Если значение указанных параметров равно 100%, штрих кисти будет полностью закрывать расположенные ниже пикселы (рис. 12.3.12.4).
Примечание
На палитре Layers (Слои) поставьте флажок Lock transparent pixels (Зафиксировать прозрачные точки), чтобы изменять цвет только непрозрачных областей.
Примечание
Для создания прямого штриха щелкните мышью один раз, чтобы начать штрих, затем, нажав клавишу SHIFT, щелкните в другом месте, чтобы завершить штрих.
Примечание
Нажмите клавишу ALT и щелкните в любом открытом изображении, чтобы взять образец цвета в то время, как активизирован инструмент рисования (временное переключение на инструмент Eyedropper (Пипетка)).
Примечание
Для каждого инструмента сохраняются его собственные значения параметров на панели опций.
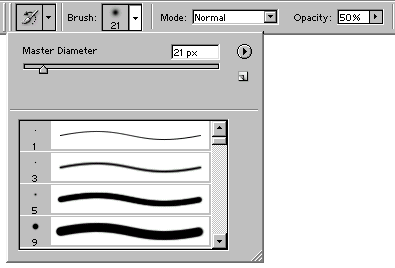
Рис. 12.1. Панель выбора формы кисти

Рис. 12.2. Выбор значения параметра Opacity

Рис. 12.3. Штрих инструмента Brush при значении параметра Opacity 100%
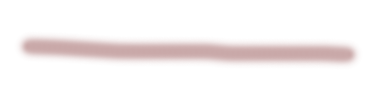
Рис. 12.4. Штрих инструмента Brush при значении параметра Opacity 20%
Примечание
Наряду с другими возможностями палитра кистей позволяет выполнить предварительный просмотр кисти по миниатюре ее следа.
Рисование с помощью инструмента Line
В программе Photoshop 7 можно нарисовать прямые линии с помощью инструментов построения фигур (инструмент Line (Линия)). Подробно об этом рассказано в главе 16, раздел "Фигуры".
