Применение градиента в качестве слоя заливки
- Теперь выберите значение в поле Style (Стиль): Linear (Линейный), Radial (Радиальный), Reflected (Отраженный), Angular (Угловой) или Diamond (Ромбовидный) – см. рис. 13.3 и 13.4.
Задайте значение параметра Angle (Угол), переместив указатель или введя какое-либо число.
Воспользуйтесь ползунком Scale (Масштаб), чтобы настроить масштаб градиента по отношению к слою. Чем выше это значение, тем более плавным будет переход между цветами градиента.
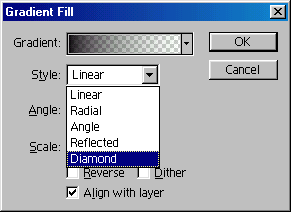
Рис. 13.3. Выбор стиля градиента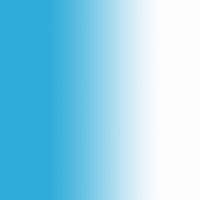
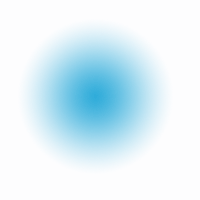
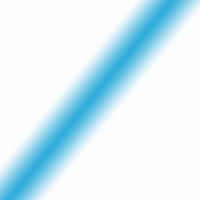
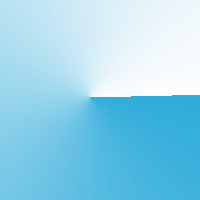
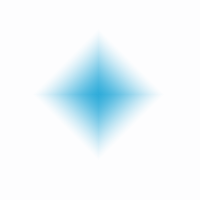
Рис. 13.4. Основные стили градиентов - По желанию. Перетащите курсор в окне изображения, чтобы изменить положение градиента. Получится отлично!
