Создание иллюзии движения
Для того чтобы создать иллюзию движения, необходимо выделить объект, который должен оставаться неподвижным, скопировать его в новый слой, а затем применить фильтр Motion Blur (Размытие в движении) к фоновому изображению.
- Выделите фрагмент изображения, который следует оставить неизменным (рис. 18.130).
- Выполните команду Feather (Растушевка) из меню Select (Выделение), нажав комбинацию клавиш CTRL + ALT + D.
- Введите значение 5 в поле Feather Radius (Радиус растушевки) и нажмите кнопку ОК.
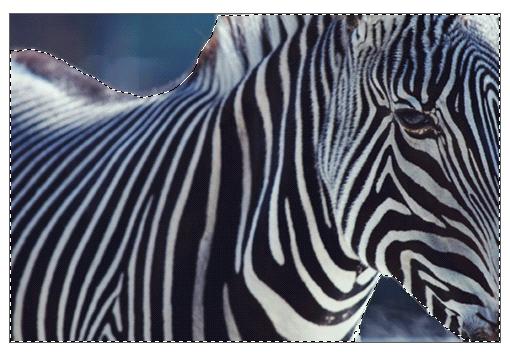
Рис. 18.130. Выделение объекта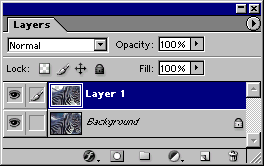
Рис. 18.131. Копирование выделенной области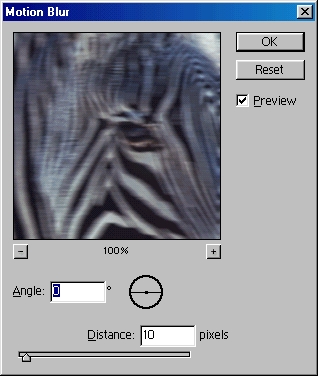
Рис. 18.132. Диалоговое окно фильтра Motion Blur - Воспользуйтесь сочетанием клавиш CTRL + J, чтобы скопировать выделенную область в новый слой (рис. 18.131).
- Выделите исходное изображение, содержащее фон.
- Выполните команду меню Filter › Blur › Motion Blur (Фильтр › Размытие › Размытие в движении).
- Введите значение угла наклона Angle (Угол) в диапазоне от – 360° до 360° (рис. 18.132). Мы ввели значение – 17°.
Выберите значение степени размытия Distance (Расстояние) в пределах от 1 до 999. (Мы ввели, значение степени размытия, равное 50.)
- Нажмите кнопку ОК (рис. 18.133).

Рис. 18.133. Итоговое изображение
