Вставка паузы в действие
В действие можно вставить паузу, при этом воспроизведение будет прерываться, что позволит выполнять операции, которые невозможно записать (например, нанесение штрихов кистью и рисование случайным образом расположенных деталей). Когда выполнение таких операций будет завершено, надо щелкнуть по кнопке Play (Проиграть) во второй раз, и воспроизведение будет продолжено. Во время паузы можно выводить какое-либо информационное или предупреждающее сообщение.
- При создании действия остановитесь в том месте, где необходимо сделать паузу. Для уже существующего действия щелкните по имени команды, после которой необходимо вставить паузу.
- В меню палитры Actions (Действия) выберите команду Insert Stop (Вставить паузу).
- Введите информационное или предупреждающее сообщение для пользователя, который будет воспроизводить заданное действие (рис. 20.7). Не лишним будет и напоминание о том, что после выполнения некоторых операций необходимо щелкнуть по кнопке Play (Проиграть) на палитре Actions (Действия), чтобы возобновить воспроизведение. Это сообщение появится только тогда, когда действие будет приостановлено.
- По желанию. Установите флажок Allow Continue (Разрешить продолжение), показанный на рис. 20.7, чтобы вставить в окно сообщения кнопку Continue (Продолжить) – см. рис. 20.8. Это позволит пользователю продолжить воспроизведение без выполнения каких-либо действий вручную.
- Щелкните по кнопке ОК.
- Команда Stop (Стоп) будет вставлена после выделенной на первом шаге команды (рис. 20.9).
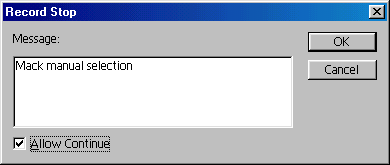
Рис. 20.7. Ввод информационного сообщения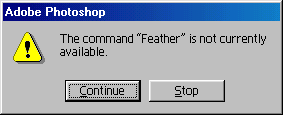
Рис. 20.8. Окно сообщения с кнопкой Continue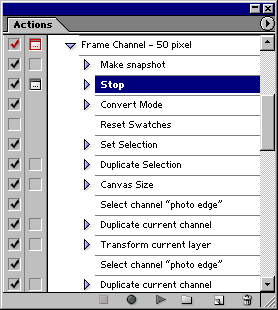
Рис. 20.9. Вставленная пауза
Совет
Если действие воспроизводится в то время, как палитра Actions (Действия) находится в кнопочном режиме, то кнопка Play (Проиграть) будет недоступна. В этом случае, чтобы возобновить воспроизведение после паузы, снова щелкните по имени действия (цвет кнопки Play станет красным). Помните, что надо выбирать режим списка для палитры, если вы планируете использовать паузы.
