Создание Web-файлов
Определение формата изображений и пути для их сохранения
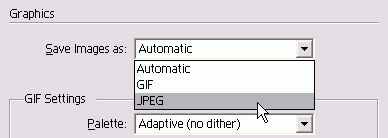
Рис. 18.53. Меню Save Images as категории Graphics диалогового окна Export HTML

Рис. 18.49. Иллюстрация в формате GIF

Рис. 18.50. Иллюстрация в формате JPEG
- Выберите одну из следующих опций в меню Save Images as (Формат) – рис. 18.53:
- Automatic (Автоматически) – программа выбирает используемый формат изображения;
- GIF (Все в GIF) – все иллюстрации преобразуются в формат GIF, который подходит для векторных изображений (рис. 18.49);
- JPEG (Все в JPEG) – все изображения преобразуются в формат JPEG, который подходит для растровой графики (рис. 18.50).
- Установите флажок Use Images Sub-Folder (Использовать подкаталог Images), чтобы поместить изображения в папку Images.
Настройка опций GIF
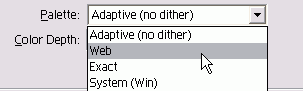
Рис. 18.52. Меню Pallete позволяет выбрать палитру цветов, используемую в изображениях GIF
- Укажите один из следующих режимов управления цветами изображения в меню Pallete (Палитра) – рис. 18.52:
- Adaptive (Адаптивная) – наиболее часто используемые цвета изображения. Это лучший вариант для сохранения внешнего вида оригинального изображения;
- Web – палитра Web-браузера, состоящая из 216 цветов, которые присутствуют в палитрах операционных систем Macintosh и Windows;
- System (Win) или System (Mac) – встроенные цвета соответствующих операционных систем;
- Exact (Точная) – только цвета изображения, до 256 цветов.
- При выборе опций Adaptive или Exact задайте количество цветов в поле Color Depth (Количество цветов).
- Установите флажок Interlace (Чередование), чтобы создать эффект изображения, разрешение которого постепенно увеличивается.
Для настройки параметров изображений JPEG используется опция JPEG Settings (Настройки JPEG) – рис. 18.53.
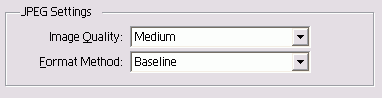
Рис. 18.53. Настройки JPEG категории Graphics диалогового окна Export HTML
Настройка опций JPEG
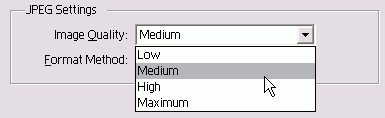
Рис. 18.54. Меню Image Quality предназначено для задания размера и качества изображений JPEG
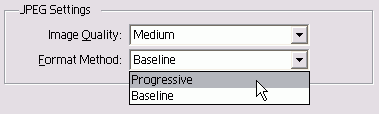
Рис. 18.55. Меню Format Method служит для контроля загрузки изображений JPEG
- Задайте качество изображения JPEG в меню Image Quality (Качество изображения) – рис. 18.54. Чем хуже качество, тем меньше будет размер файла.
- Выберите один из следующих вариантов формата в меню Format Method (Вариант формата) – рис. 18.55:
- Progressive (Прогрессивный) – разрешение постепенно увеличивается. Этот формат аналогичен формату чередования GIF;
- Baseline (Базовый) – изображение появляется сразу после загрузки файла.
