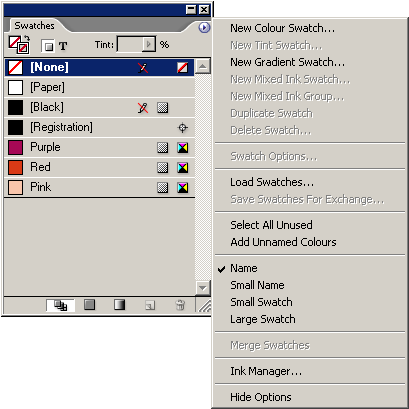Настройка рабочего пространства. Использование меню палитр.
Можно сохранять расположение палитр и открывать группу связанных палитр путем создания рабочего пространства. Далее мы создадим рабочее пространство, которое будет состоять из группы часто используемых палитр.
- Выберите команду меню Window › Pages (Окно › Страницы), затем выберите команду меню Window › Navigator (Окно › Навигатор) и еще выберите команду Window › Transform (Окно › Трансформация).
- Расположите три палитры так, чтобы все они были видимы и находились сбоку экрана.
- Выберите команду меню Window › Workspace › Save Workspace (Окно › Рабочее пространство › Сохранить рабочее пространство) и присвойте рабочему пространству имя Navigation (Навигация).
- Переключитесь на стандартное расположение палитр, выбрав команду меню Window › Workspace › Default (Окно › Рабочее пространство › Стандартное). Обратите внимание, что палитры вернулись на свои стандартные места расположения. Для переключения между двумя рабочими пространствами воспользуйтесь командой Window › Workspace (Окно › Рабочее пространство) и выберите требуемое рабочее пространство. Но прежде чем перейти к следующему упражнению, установите стандартное рабочее пространство (Default Workspace).
Использование меню палитр
У большинства палитр кнопка меню палитры находится в верхнем правом углу окна палитры, когда палитра не находится в полностью свернутом состоянии. Данное меню отображается в верхнем левом углу пристыкованной палитры. При щелчке на кнопке в виде стрелки открывается меню с дополнительными командами и параметрами для выбранной палитры. Это меню можно использовать для изменения параметров отображения или доступа к дополнительным командам, относящимся к выбранной палитре. Далее мы изменим отображение одной из палитр, используемой для задания и сохранения образцов цветов, называемой палитрой Swatches (Образцы цвета).
- Щелкните на вкладке палитры Swatches (Образцы цвета) в области стыковки в правой стороне окна. Чтобы вывести на экран данную палитру, можно также воспользоваться командой меню Window › Swatches (Окно › Образцы цвета). Перетащите палитру влево, отделяя ее от области стыковки. Обратите внимание, что меню палитры перемещается в верхний правый угол палитры. Положение меню палитры изменяется в зависимости от того, где находится палитра: в области стыковки или на странице в своем собственном окне.
- Расположите указатель на кнопке меню палитры в верхнем правом углу палитры Swatches (Образцы цвета) и щелкните левой кнопкой мыши, чтобы открыть меню палитры.
- Выберите команду меню Small Name (Небольшие имена). Эта команда влияет на ряды палитры Swatches (Образцы цвета) и не сказывается на других палитрах, отображаемых на экране. Команды меню палитры применяются только к активной палитре.
- В меню палитры Swatches (Образцы цвета) выберите команду Name (Имя), чтобы вернуть имена образцов цветов к прежнему размеру.