Применение градиента к нескольким объектам
Ранее в этом уроке вы использовали инструмент градиента ( ) для изменения направления градиента и для изменения начальной и конечной точек градиента. Сейчас вы используете инструмент градиента для применения градиента к нескольким объектам в изображении журавля на странице 3.
) для изменения направления градиента и для изменения начальной и конечной точек градиента. Сейчас вы используете инструмент градиента для применения градиента к нескольким объектам в изображении журавля на странице 3.
Дважды щелкните на инструменте масштаба ( ), чтобы установить масштаб отображения равным 100%. Щелкните на вкладке палитры Pages (Страницы), чтобы отобразить на экране палитру Pages (Страницы), и затем дважды щелкните на значке страницы 3.
), чтобы установить масштаб отображения равным 100%. Щелкните на вкладке палитры Pages (Страницы), чтобы отобразить на экране палитру Pages (Страницы), и затем дважды щелкните на значке страницы 3.
Щелкните на вкладке палитры Layers (Слои), чтобы вывести на экран палитру Layers (Слои). Щелкните на пустом квадрате непосредственно слева от имени слоя Text, чтобы предотвратить случайное выделение текстового фрейма. В квадрате появится значок перечеркнутого карандаша ( ).
).
Выберите инструмент выделения ( ) и затем щелкните на изображении журавля, расположенном над заголовком The Art of Paper Folding.
) и затем щелкните на изображении журавля, расположенном над заголовком The Art of Paper Folding.
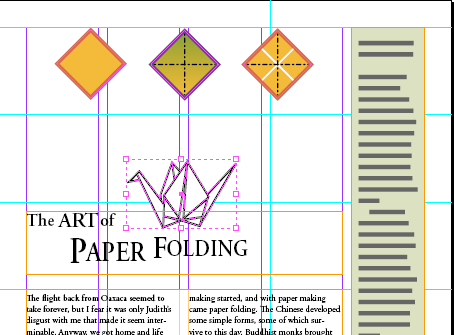
При выделенном объекте выберите команду меню Object › Ungroup (Объект › Разгруппировать) и затем снимите выделение со всех объектов.
Чтобы увеличить масштаб отображения, нажмите клавишу Z для переключения на инструмент Zoom (Масштаб) и перетащите указатель через объект журавля, расположенный над заголовком The Art of Paper Folding. Затем нажмите клавишу V, чтобы переключиться обратно на инструмент Selection (Выделение).
Выделите объект, показанный на рисунке ниже. Убедитесь, что на панели инструментов выбрана кнопка заливки ( ), и примените образец цвета Red (Красный).
), и примените образец цвета Red (Красный).
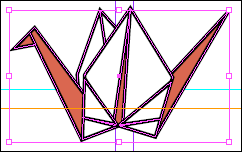
Выделите объект, показанный на рисунке ниже, и примените к нему заливку образцом цвета Green (Зеленый), но не оттенком этого цвета.
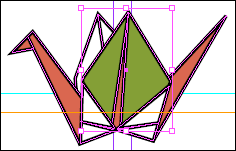
Сейчас вы примените градиент Green/White (Зеленый/белый) к трем разным объектам.
Снимите выделение со всех объектов. Нажмите клавишу SHIFT и, не отпуская ее, выделите три объекта, показанные на рисунке ниже, а затем примените к ним образец Green/White Gradient (Зеленый/белый градиент).
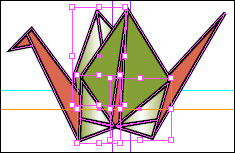
Обратите внимание, что градиент воздействует на каждый из объектов индивидуально. Сейчас вы используете инструмент градиента для применения градиента к трем выделенным объектам как к одному целому.
Не снимая выделения с трех объектов, выберите на панели инструментов инструмент градиента ( ). Перетащите указатель по воображаемой линии так, как показано на рисунке ниже.
). Перетащите указатель по воображаемой линии так, как показано на рисунке ниже.
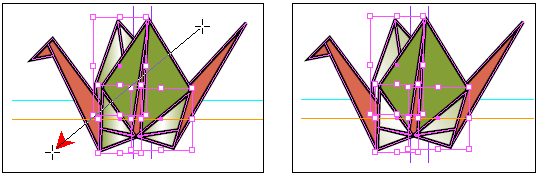
Теперь градиент проходит через все три выделенных объекта.
