Помещение в программу InDesign файла программы Illustrator, использующего управление цветом
Теперь, когда PDF-версия файла программы Illustrator создана, вы поместите ее в программу InDesign.
В программе InDesign выделите оставшийся пустой фрейм в правой нижней части рекламы.
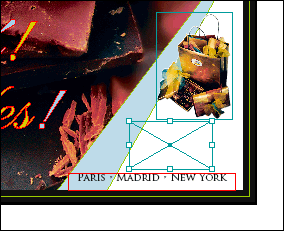
Выполните любое из следующих действий:
- Если выполнялись шаги по настройке профилей в программе Illustrator, описанные в предыдущих разделах урока, выберите в меню команду File › Place (Файл › Поместить); в открывшемся диалоге Place (Поместить) выберите только что созданный файл 15_Logo.pdf. Убедитесь, что флажок Show Import Options (Показать параметры импорта) установлен. Щелкните на кнопке Open (Открыть).
- Если программа Illustrator у вас не установлена или вы пропустили выполнение двух предыдущих разделов, выберите в меню команду File › Place (Файл › Поместить) и в открывшемся диалоге Place (Поместить) выберите файл 15_Logo.pdf, находящийся в папке ID_15, расположенной в папке Lessons внутри папки IDCIB на жестком диске. Перед тем как щелкнуть на кнопке Open (Открыть), убедитесь, что флажок Show Import Options (Показать параметры импорта) установлен.
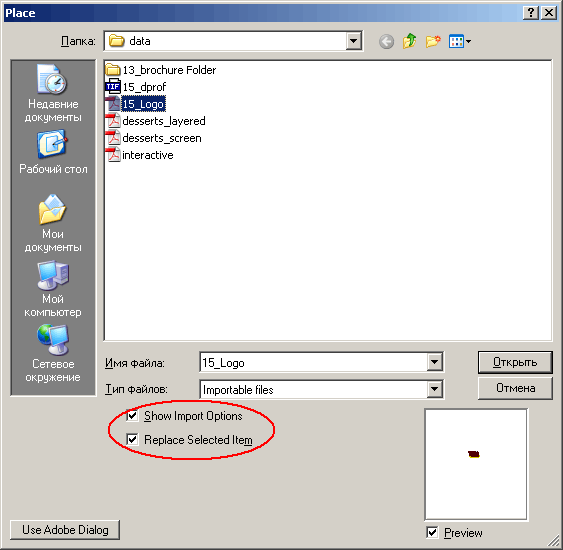
В появившемся диалоге Place PDF (Поместить PDF-файл) выберите в открывающемся списке Crop to (Обрезать до) значение Bounding Box (Ограничивающий прямоугольник). Когда установлено это значение, помещается только ограничивающий прямоугольник логотипа – минимальная область, окружающая логотип.
