Межсимвольные интервалы и ширина символов. Кернинг.
Ручной кернинг
При обработке текстов большого кегля, например заголовков, многие пользователи предпочитают выполнять "ручной" кернинг. Используя клавиатурные сокращения или управляющую палитру, ручной кернинг можно произвести в любом фрагменте текста, начиная парой символов и кончая целым материалом.
При выполнении кернинга вручную необходимо видеть, что происходит во время работы с парами символов. Удобнее всего при этом использовать комбинации клавиш для ручного кернинга, которые указаны в табл. 4.4. Обратите внимание, что перемещения букв можно производить с различным шагом – от 0.01 до 0.04 круглой шпации, в зависимости от нужной точности.
Таблица 4.4. Клавиатурные сокращения для ручного кернинга.
| Действие | С помощью клавиш со стрелками | С помощью клавиш С помощью на цифровой клавиши пробела клавиатуре |
|---|---|---|
| (сдвиг указан в долях круглой шпации, em) | (клавиша Num Lock отключена) | |
| Раздвинуть на 0.1 em | ALT + → | CTRL + SHIFT + + |
| Сдвинуть на 0.1 em | ALT + ← | CTRL + SHIFT + - |
| Раздвинуть на 0.4 em | ALT + CTRL + → | CTRL + SHIFT + Пробел CTRL + + |
| Сдвинуть на 0.4 em | ALT + CTRL + ← | CTRL + Пробел CTRL + - |
В управляющей палитре значение кернинга вводят в соответствующее поле с точностью до 0.001 круглой шпации или регулируют кнопками настройки. Кнопка со стрелкой вправо увеличивает межсимвольный пробел, со стрелкой влево– уменьшает (рис. 4.17). Шаг настройки с помощью кнопок – 0.01 круглой шпации.

Рис. 4.17. Поле ввода кернинга управляющей палитры и кнопки настройки
Результат кернинга становится виден при нажатии одной из клавиш – клавиши Enter, Tab или кнопки модификации. Если вы хотите проверить несколько значений кернинга, нажмите комбинацию клавиш Enter+SHIFT. При этом точка ввода остается в строке кернинга, а не передается окну документа. Это очень удобно, если нужно быстро проверить, ка,к влияют варианты кернинга на внешний вид строки.
Обычно кернинг выполняется для пары символов в положении точки ввода. Если выделить символ и применить к нему кернинг, изменится межсимвольное расстояние справа от символа. В PageMaker есть возможность с помощью управляющей палитры или комбинации клавиш изменять кернинг не только отдельной пары символов, но и выделенного фрагмента любой длины. Такой метод грубой силы применяется в верстке наряду с изменением трекинга и ширины символов в основном для размещения текста в заданной площади страницы, когда нужно увеличить (разогнать) фрагмент текста или, наоборот, уменьшить (вогнать строку). Какому из названных методов отдать предпочтение – дело вкуса. Разумеется, результирующий фрагмент должен остаться читаемым и как можно меньше отличаться от неизмененных частей текста. Подробнее о методах верстки см. гл. 14.
Заказной кернинг
По замыслу авторов PageMaker этот тип кернинга обеспечивает равномерную настройку интервалов между всеми символами выделенного текста с учетом формы конкретных символов и заданной плотности текста. Диалоговое окно Expert Kerning (Заказной кернинг) открывается одноименной командой меню Type (Текст). Перед началом заказного кернинга нужно выделить фрагмент текста. Текст должен быть набран шрифтом Type 1, а трекинг и автоматический кернинг выделенного фрагмента должны быть отключены. Внешний вид диалогового окна Expert Kerning (Заказной кернинг) показан на рис. 4.18.
— Регулярная проверка качества ссылок по более чем 100 показателям и ежедневный пересчет показателей качества проекта.
— Все известные форматы ссылок: арендные ссылки, вечные ссылки, публикации (упоминания, мнения, отзывы, статьи, пресс-релизы).
— SeoHammer покажет, где рост или падение, а также запросы, на которые нужно обратить внимание.
SeoHammer еще предоставляет технологию Буст, она ускоряет продвижение в десятки раз, а первые результаты появляются уже в течение первых 7 дней. Зарегистрироваться и Начать продвижение
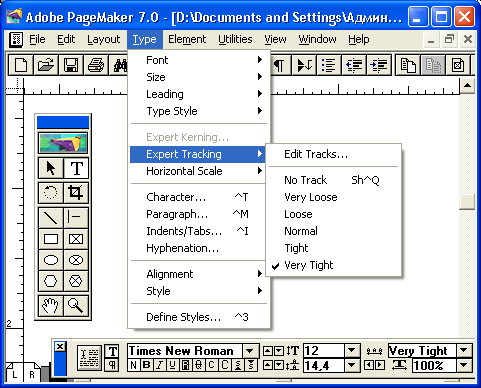
Рис. 4.18. Диалоговое окно Expert Kerning
Откройте указанное диалоговое окно и введите нужное значение силы кернинга в строку ввода Kern strength (Плотность текста) или передвиньте ползунок на линейке прокрутки. Значение плотности текста можно изменять в диапазоне от 0.001 до 2.00 условных единиц с шагом 0.001, при этом тексту наибольшей плотности соответствует значение 0.001. По умолчанию кернинг равен 1.00 (средняя плотность текста). Выбор типа оформления из раскрывающегося списка Design class (Тип оформления) позволяет более точно настроить кернинг в соответствии с характером текста. Диалоговое окно Expert Kerning (Заказной кернинг) окончательно настраивает значения кернинга исходя из типа гарнитуры, которой набран текст. Таким образом, осуществляя выбор типа оформления – Text (Текст), Display (Экранный), Poster (Плакат), – нужно в первую очередь руководствоваться гарнитурой набора и уже затем кеглем. Если тип гарнитуры неизвестен, лучше выбрать тип Text (Текст). Кроме того, пункт Other (Другой) раскрывающегося списка Design class (Тип оформления) позволяет выбрать окончательную настройку кернинга исходя из кегля набора. В правой части диалогового окна есть демонстрационное поле, в котором изменения, вносимые в значения кернинга, сразу отражаются на примере кернинговой пары AW. Заказной кернинг дает отличные результаты при английском наборе, но работает исключительно медленно (процесс кернинга абзаца из 10 строк занимает 12 секунд, не считая времени на работу с диалоговым окном), поэтому пользоваться им имеет смысл для небольших объемов текста. К сожалению, с фирменными русскими шрифтами от фирмы "ПараГраф" эта утилита не работает.
