Трекинг
Ось абсцисс приведенного графика соответствует изменению кегля в пунктах. По оси ординат откладывается смещение символов относительно положения No Track (Без трекинга) в процентах. Отрицательные значения соответствуют смещению влево и уменьшению интервалов, положительные – увеличению (смещению символов вправо). Для выбранной вами гарнитуры, как и для любой другой, существуют пять уровней плотности трекинга. На графике каждому из них соответствует кривая. Выберите нижнюю кривую с помощью мыши. В раскрывающемся списке значений трекинга (справа от списка гарнитур) вы увидите, что эта кривая отображает значение трекинга Very Tight (очень плотный). Выше расположены кривые Tight (плотный), Normal (нормальный), Loose (жидкий) и Very Loose (очень жидкий). Можно выбирать кривые и прямо из раскрывающегося списка. Самому плотному трекингу соответствует наименьшее значение межсимвольного интервала. Обратите внимание, что в Кегле меньшего размера символы раздвигаются, а при увеличении кегля все начинают сближаться. По мере роста кегля коррекция межсимвольного интервала в сторону уменьшения становится все более значительной.
Настройка трекинга осуществляется перетаскиванием опорных точек (квадратных маркеров) на графиках. Выберите нужную кривую. Подведите курсор мыши к опорной точке. Когда он примет форму креста, нажмите кнопку мыши и, не отпуская ее, протащите опорную точку в нужном направлении. Перетаскивание в вертикальном направлении изменяет величину стандартного межсимвольного интервала; если смещать маркер по горизонтали, сместится соответствие опорной точки конкретному кеглю. Для аккуратной работы советуем пользоваться для перемещений не мышью, а клавишами управления курсором, предварительно щелкнув мышью на нужной точке.
Новая опорная точка создается, если щелкнуть мышью на кривой при нажатой клавише ALT. Удалить опорную точку можно, щелкнув мышью с нажатой клавишей ALT на соответствующем маркере.
Для перемещения по вертикали всей кривой выделите ее при нажатой клавише CTRL, после чего ее можно будет двигать клавишами управления курсором с шагом 0.1%.
По окончании редактирования вы можете сохранить полученные результаты. Кроме того, предлагается создать контрольную публикацию с помощью диалогового окна, открываемого кнопкой Proof (Пример). Окно создания контрольной публикации представлено на рис. 4.22. В нем можно выбрать, какие значения трекинга и для каких кеглей будут присутствовать в контрольной публикации. Выбирается также пример текста (короткий или длинный). Каждый из этих примеров можно редактировать в полях ввода.
Таблица значений трекинга сохраняется в файле Trakvals.bin, расположенном в главной папке программы PageMaker, в папке \RSRC\USENGLSH. Заметьте – когда вы редактируете таблицу трекинга, PageMaker пишет ее в тот же файл. Сохранить отредактированную таблицу трекинга под другим именем невозможно. Для того чтобы сохранить стандартный файл Trakvals.bin и измененную таблицу трекинга для вашей публикации, создайте копию файла Trakvals.bin под другим именем, затем выполните редактирование трекинга и сохраните результат. По окончании работы перенесите отредактированный файл Trakvals.bin в папку с материалами публикации и восстановите стандартную таблицу из ранее сделанной копии.
— Регулярная проверка качества ссылок по более чем 100 показателям и ежедневный пересчет показателей качества проекта.
— Все известные форматы ссылок: арендные ссылки, вечные ссылки, публикации (упоминания, мнения, отзывы, статьи, пресс-релизы).
— SeoHammer покажет, где рост или падение, а также запросы, на которые нужно обратить внимание.
SeoHammer еще предоставляет технологию Буст, она ускоряет продвижение в десятки раз, а первые результаты появляются уже в течение первых 7 дней. Зарегистрироваться и Начать продвижение
Простота обращения с настройками трекинга искушает воспользоваться этой функцией PageMaker. И все же, если вы не обладаете большим опытом работы с публикациями или специальным образованием, результаты ручной настройки функций трекинга будут совершенно неудовлетворительными. PageMaker вполне качественно выполняет трекинг из стандартных таблиц, поэтому имеет смысл ими и пользоваться. Если вы все же собрались экспериментировать, не забудьте сохранить стандартный файл Trakvals.bin.
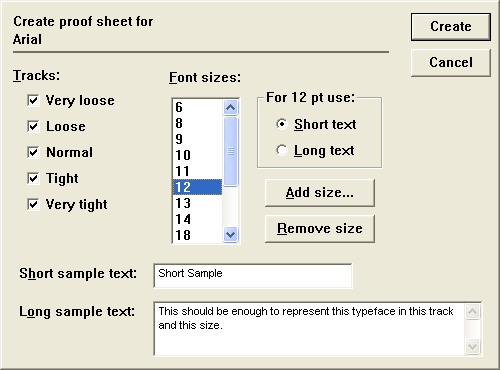
Рис. 4.22. Подготовка контрольной публикации для оценки результатов настройки трекинга
Примечание
Если при подготовке публикации вы изменяли настройки трекинга, включите в комплект, передаваемый в сервис-бюро, файл Trakvals.bin, созданный для данной публикации. Он автоматически копируется в папку с материалами публикации, если вы сохраните документ командой Save As (Сохранить как) и в открывшемся диалоговом окне выберете команду сохранения Files reqired for Remote Printing (Файлы для удаленной печати).
