Операции поиска и замены
При работе в редакторе материалов доступен инструмент поиска и замены. В редакторе материалов можно осуществлять автоматическую "чистку" текста, полученного даже от очень неопытного наборщика, производить глобальные замены одного слова другим (например, при изменении названия описываемого продукта или фирмы), осуществлять расстановку вводов предметного указателя, назначать стили в публикации. И все это можно делать за неправдоподобно короткие сроки.
Диалоговые окна Find и Change
Для операции поиска и замены слов существуют два разных диалоговых окна – Find (Найти) и Change (Заменить). Так же, как и диалоговое окно проверки орфографии, диалоговые окна поиска и замены можно перетаскивать в любое место окна публикации. Это позволяет увидеть, в каком контексте выполняется замена, поскольку заменяемая часть текста выделяется цветом.
Кроме того, эти окна не модальны, вы в любой момент можете выполнить щелчок мышью в окне редактора материалов – при этом окно поиска или замены остается открытым, но неактивным. Поиск всегда производится, начиная от точки вставки.
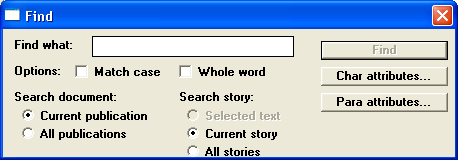
Рис. 8.14, а) Окна поиска
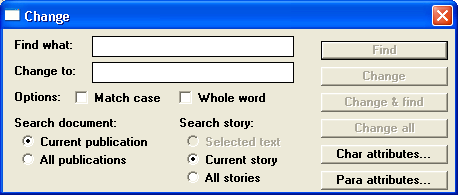
Рис. 8.14, б)
Из рис. 8.14 видно, что второе окно включает в себя все элементы первого, относящиеся к поиску последовательности символов и дополнительные, связанные собственно с произведением замены. Таким образом, в окне Change (Заменить) можно производить в том числе и поиск, причем таким же способом, что и в окне Find (Найти). Чтобы не повторяться, рассмотрим в данном разделе более развитое из этих диалоговых окон – Change (Заменить).
Концепция поиска и замены
При выполнении операции поиска и замены пользователь задает два параметра – образец (искомый текст) и замену. При этом операция поиска проводится буквально, т. е. PageMaker находит именно такие последовательности символов и только их. При этом вы можете воздействовать на область поиска, принудительно сужая ее до одного абзаца или расширяя до всех открытых документов.
На операцию замены не действует команда Undo (Отменить), поэтому обязательно сохраняйте документ перед проведением глобальной замены. Внимательно проанализируйте последовательность символов образца и замены, задайте корректную область поиска (см. разд. "Работа в диалоговом окне Change" данной главы). Затем проделайте несколько отдельных замен с этими параметрами. Убедитесь, что все работает правильно. Только после этого приступайте к глобальной замене последовательности символов по всему тексту. После замены посмотрите проделанные изменения в материале – во всех ли случаях замена прошла так, как нужно? Если все же замена была неудачной, не отчаивайтесь – всегда есть возможность вернуться к последней сохраненной версии командой Revert (Восстановить). Если вы забыли сохранить публикацию перед выполнением команды замены, воспользуйтесь мини-восстановлением – операцией, которая восстановит состояние публикации на момент последнего автоматического сохранения, выполненного PageMaker. Для выполнения мини-восстановления удерживайте нажатой клавишу SHIFT при выборе команды Revert (Восстановить), Программа PageMaker выполняет мини-сохранение каждый раз при переходе на новую страницу, при вставке или удалении страницы, печати, переключении режимов верстки и текстового, использовании системного буфера, щелчке мышью на пиктограмме активной страницы, изменении параметров страницы. Вот почему так важно проверять состояние текста после каждой глобальной замены – если пренебречь этим действием и начать работать дальше, то вы уже не сможете вернуться к первоначальной публикации при некорректной замене.
