Работа с шаблонами
Для управления шаблонами служит меню палитры. Команда New Category (Создать категорию) открывает окно задания имени новой категории шаблонов (рис. 12.4). Новая категория немедленно появляется в списке палитры. Командой Delete Category (Удалить категорию) удобно воспользоваться для удаления ненужной группы шаблонов. Следует учесть, что в категориях хранятся не сами файлы шаблонов, а ссылки на них, поэтому удаление категории не приведет к удалению файлов с диска. Выбрав команду Edit Category (Редактировать категорию), вы получаете возможность переименовать активную групп шаблонов.
Щелкнув на шаблоне один раз, вы сделаете его активным. Миниатюра активного шаблона обведена рамочкой. Активизировать можно одновременно несколько шаблонов, выбрав их при нажатой клавише SHIFT или CTRL.
Выбрав пункт меню Move Templates to (Переместить шаблон), вы откроете список категорий. Щелчок на одной из них переместит активный в данный момент шаблон в данную категорию. Команда Copy Templates to (Копировать шаблон) устроена также, но активный шаблон копируется в выбранную категорию.
Команда Palette Options (Свойства палитры) открывает окно выбора размера миниатюр (рис. 12.5) – можно выбрать маленькие, средние или большие образцы.
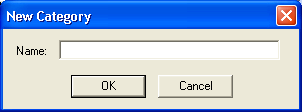
Рис. 12.4. Диалоговое окно New Category
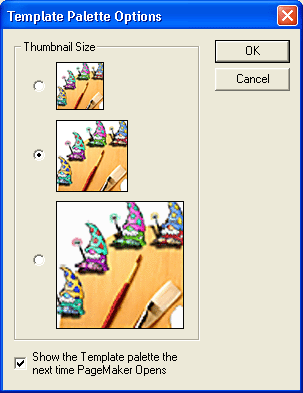
Рис. 12.5. Диалоговое окно Template Palette Options
Команда Delete Template, (или щелчок на кнопке с пиктограммой мусорной корзины) удаляет миниатюру шаблона из группы, причем делает это без дополнительного запроса. Удаляется лишь миниатюра, ссылка, сам файл шаблона с диска не исчезают.
Наконец, команда предназначена для добавления миниатюры шаблона в группу. Выбрав эту команду (или щелкнув на пиктограмме чистого листа. в нижнем правом углу палитры), вы откроете окно, показанное на рис. 12.6.
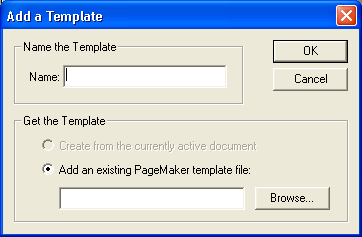
Рис. 12.6. Диалоговое окно Add a Template
В окне Add a Template (Добавить шаблон) следует ввести название для миниатюры. Затем, используя переключатель Get The Template (Определить шаблон) определите собственно файл, который будет связан с данной миниатюрой. В положении Create from the currently active document (Создать из текущего документа) программа создаст на основе активного документа файл шаблона, поместит его в ту же папку, где лежат остальные файлы шаблонов данной категории, а затем сгенерирует миниатюру для этого шаблона. Заметим, что текущий файл должен быть обязательно сохранен. В положении Add an existing PageMaker template file (Добавить готовый шаблон PageMaker) становится активной кнопка Browse (Путь). Щелкните на ней и определите путь и имя существующего файла шаблона для внесения его миниатюры в категорию. В данном случае создаются только ссылка и миниатюра, файл шаблона не копируется и никуда не переносится.
— Регулярная проверка качества ссылок по более чем 100 показателям и ежедневный пересчет показателей качества проекта.
— Все известные форматы ссылок: арендные ссылки, вечные ссылки, публикации (упоминания, мнения, отзывы, статьи, пресс-релизы).
— SeoHammer покажет, где рост или падение, а также запросы, на которые нужно обратить внимание.
SeoHammer еще предоставляет технологию Буст, она ускоряет продвижение в десятки раз, а первые результаты появляются уже в течение первых 7 дней. Зарегистрироваться и Начать продвижение
Примечание
Сохранить публикацию как шаблон можно и не прибегая к палитре Templates (Шаблоны). Для этого выберите команду Save (Сохранить) и в списке Save as type (Сохранить как тип) укажите Template (Шаблон). Созданный шаблон не будет автоматически включен в палитру.
