Изменение параметров документа
В настоящем разделе мы рассмотрим еще один важный вопрос, связанный с параметрами документа, а именно – что случится, если в данном диалоговом окне Параметры документа (Document Setup) изменить то или иное значение. Вообще говоря, сверстанный документ – это зона неустойчивого равновесия, любые вмешательства в него, зачастую даже добавление или изъятие одного слова, могут вызвать непредсказуемые последствия для его внешнего вида. Поэтому основной принцип, которым руководствуются дизайнеры после размещения текстовых и графических объектов на страницах публикации – руками не трогать! Если вы все же решились на изменение параметров сверстанного документа, обязательно создайте резервную копию файла или сохраните документ непосредственно перед изменением параметров.
В то же время, зачастую изменение параметров документа вызвано суровой необходимостью. К тому же, жесткие ограничения на изменение параметров сковывают творчество дизайнера, не позволяют экспериментировать. Как хочется, чтобы, скажем, изменение ориентации страницы не приводило к необходимости вручную переверстывать всю публикацию. И вот, в новой версии PageMaker появился наконец подходящий инструмент. Теперь эксперименты с параметрами страницы уже готовой публикации все еще нежелательны, но возможны.
Автоматическая настройка макета
Применение режима автоматической настройки макета поможет вам изменить структуру отдельных страниц или целой публикации – размер полей, формат и ориентацию страниц, число колонок и т. д. если не в одно движение, то значительно быстрее, чем просто вручную. В режиме автоматической настройки предусмотрена коррекция расположения и размеров текстовых и графических объектов в соответствии с новыми параметрами страниц или документа. Кроме того, режим автоматической настройки макета дает возможность переоформить существующие страницы с помощью новой шаблон-страницы в автоматическом режиме (о шаблон-страницах см. гл. 13).
При оформлении макета следует обратить внимание, насколько легко его можно будет автоматически переверстать с другими параметрами страницы. При настройке макета программа PageMaker использует некоторые правила, приведенные ниже, и именно их следует учесть при верстке. В общем случае, чем более структурирован макет и чем меньшее изменение вы производите, тем точнее будет настройка. Чем больше в публикации нестандартных элементов оформления и чем сильнее отличается окончательный макет от предыдущего, тем больше ручной работы по доводке макета вам предстоит. В зависимости от исходных параметров и оформления публикации можно изменять параметры настройки, добиваясь адекватных результатов.
Режим автоматической настройки макета
Базовой характеристикой при настройке для PageMaker является относительное положение направляющих и границ колонок на странице. Положение объектов верстки вычисляется относительно направляющих, границ колонок, полей и границ страницы. То есть при изменении параметров макета сначала производится вычисление нового положения вспомогательных линий, а затем по образовавшейся сетке строится страница, на которой положение объектов относительно сетки было аналогично исходному. При этом изменениям подвергаются лишь объекты, "привязанные" к элементам сетки. Область, в пределах которой объект считается "привязанным" к направляющей или границе колонки, может быть различной и задается, как и другие параметры настройки, в окне Layout Adjustment Preferences (Установки: Настройка макета), вызываемом командой Layout Adjustment (Настройка макета) подменю Preferences (Установки) меню File (Файл). Для включения режима настройки нужно поставить флажок Layout Adjustment (Настройка макета) в диалоговых окнах, позволяющих изменять параметры публикации – Document Setup (Параметры документа), Column Guides (Границы колонок). Кроме того, настройку макета можно проводить для шаблон-страниц, в этом случае необходимо включить режим настройки в меню палитры Master Pages (Шаблоны). Программа PageMaker выполняет корректировку макета в зависимости от параметров, установленных в диалоговом окне Layout Adjustment Preferences (Установки: Настройка макета). Для иллюстрации этих правил рассмотрим приведенный на рис. 12.9 пример настройки макета страницы, проведенной при изменении ее ориентации (заданы установки по умолчанию).
— Регулярная проверка качества ссылок по более чем 100 показателям и ежедневный пересчет показателей качества проекта.
— Все известные форматы ссылок: арендные ссылки, вечные ссылки, публикации (упоминания, мнения, отзывы, статьи, пресс-релизы).
— SeoHammer покажет, где рост или падение, а также запросы, на которые нужно обратить внимание.
SeoHammer еще предоставляет технологию Буст, она ускоряет продвижение в десятки раз, а первые результаты появляются уже в течение первых 7 дней. Зарегистрироваться и Начать продвижение
До настройки макета (рис. 12.9, а):
- Несвязанный текстовый объект– заголовок-шапка– размещен в трех колонках.
- Связанные текстовые объекты размещены в колонках.
- Объект заходит за границу страницы на 20 мм.
- Иллюстрация, созданная средствами PageMaker (серый эллипс), выровнена по направляющим.
- Импортированное изображение выровнено по границам полей страницы и направляющим.
- Линейка делит страницу на две равные части.
- Повернутый текстовый блок (эпиграф) выровнен по границе поля.
После настройки макета (рис. 12.9, б):
- Ширина текстового объекта увеличена, чтобы сохранить выравнивание по границам тех же колонок.
- Текст переразмещен в соответствии с новыми размерами колонок.
- Объект перемещен, но он по-прежнему заходит за край страницы на 20 мм.
- Размеры иллюстрации, созданной в PageMaker, изменены без сохранения исходных пропорций; иллюстрация по-прежнему выровнена по тем же вспомогательным линиям.
- Импортированное изображение (логотип с человеком в лодке) перемещено, масштабировано с сохранением исходных пропорций и выровнено только по направляющим слева и справа.
- Линейка, как и прежде, делит страницу на две равные части (ее абсолютное расположение изменилось); вспомогательные линии, выровненные по границам колонок, переместились вместе с колонками.
- Повернутый текстовый блок переместился вместе с границей поля.
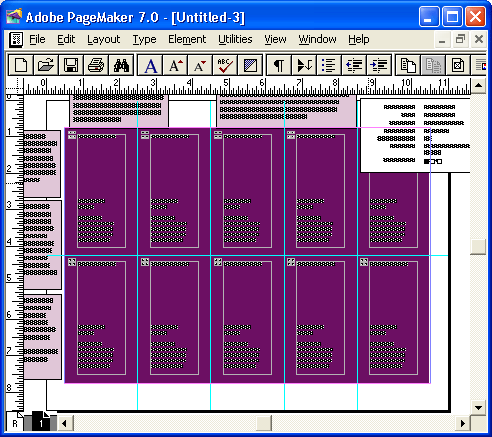
Рис. 12.9, а) Настройка макета, проведенная при изменении ориентации с книжной
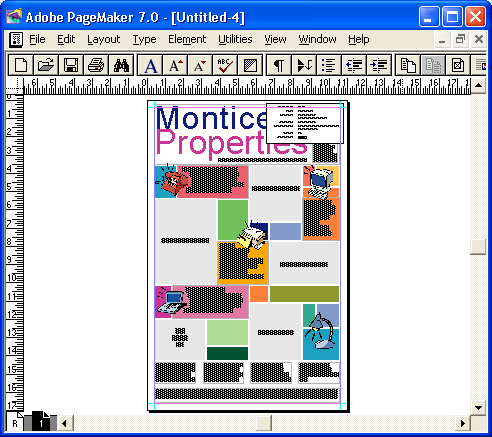
Рис. 12.9, б) на альбомную
