Обтекание объектов текстом
Если после редактирования контура обтекания заглянуть в диалоговое окно Text Wrap (Обтекание текстом) для этого объекта, то в группе Wrap option (Вариант обтекания) подсвеченной окажется последняя пиктограмма, показывающая, что для объекта назначен непрямоугольный контур обтекания.
При необходимости отмены редактирования контура обтекания и приведения его к прямоугольной форме достаточно щелкнуть мышью на средней пиктограмме в группе Wrap option (Вариант обтекания) диалогового окна Text Wrap (Обтекание текстом).
Обычно используются прямоугольные контуры обтекания, а расстояние от объекта до контура обтекания, как правило, одинаково. В этом случае еще до помещения графики в публикацию имеет смысл установить локальное умолчание для обтекания текстом. Для этого отмените все выделения на странице и выполните команду Text Wrap (Обтекание текстом). В открывшемся диалоговом окне установите параметры обтекания, которые используются для большинства элементов публикации. Теперь при помещении изображения в публикацию или при создании графических примитивов средствами PageMaker им автоматически будут назначены эти параметры обтекания. (Подробнее об умолчаниях см. гл. 3.)
Примечание
В PageMaker нельзя напрямую задать режим обтекания текстом текстового блока. Для задания блоку текста режима обтекания необходимо выделить его инструментом Pointer (Стрелка), создать группу из единственного элемента (текстового блока) и назначить для нее режим обтекания. Более элегантным способом является использование для этой цели фреймов (см. гл. 15).
Когда положение графического объекта или текстового блока на странице окончательно определилось, разумно зафиксировать его командой Lock Position (Закрепить) меню Element (Элемент) или комбинацией клавиш CTRL + L. При этом графические и текстовые элементы ведут себя по-разному.
Свободно размещенные закрепленные графические объекты и любые группы обладают следующими свойствами.
- Закрепленные графические объекты не могут быть перемещены в другое место страницы, удалены или отмасштабированы.
- Они не могут быть сгруппированы с другими объектами. При попытке группировки PageMaker выдаст предупредительное сообщение, предлагающее либо разгруппировать объект, либо закрепить получившуюся группу (рис. 14.25).
- Закрепленные графические объекты могут быть перемещены на другой слой (см. гл. 13).
- Для них могут быть переопределены цвета заливки и обводки.
- Некоторые примитивы, созданные в PageMaker, могут быть отредактированы его командами: скругление углов прямоугольника командой Rounded Corners (Скругленные углы) и переопределение их числа у многоугольников командой Polygon Settings (Многоугольник) с сохранением размеров габаритного прямоугольника.
- Для растровых изображений могут быть изменены параметры цветопередачи командой CMS Source (Источник CMS).
- Полутоновые растровые изображения могут быть отредактированы командой Image Control (Корректировка).
- Цветные растровые изображения могут быть отредактированы командой Photoshop Effects (Эффекты Photoshop).
- Для этих объектов могут быть переопределены режимы обтекания текстом и отредактирован контур обтекания текстом.
- Закрепленные объекты могут быть скопированы в буфер обмена, причем копия, если ее создать потом, не будет закреплена.
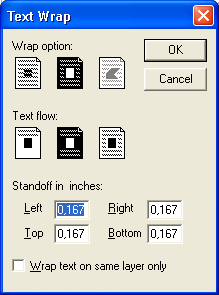
Рис. 14.25. Окно запроса при попытке группировки закрепленного объекта
Закрепленные текстовые блоки обладают следующими свойствами.
- Они не могут быть перемещены в другое место страницы, удалены или отмасштабированы.
- Закрепленные текстовые блоки не могут быть сгруппированы с другими объектами. При попытке группировки PageMaker выдаст предупредительное сообщение, предлагающее либо разгруппировать объект, либо закрепить полупившуюся группу.
- Текст внутри закрепленного блока может быть отредактирован с помощью инструмента Text (Текст) или в редакторе материалов.
- При увеличении размеров текста внутри блока его размер остается постоянным, если он связан с незакрепленным текстовым блоком (текст перетекает в него), и увеличивается, если блок не связан ни с какими другими.
Чтобы снять фиксацию объекта, воспользуйтесь командой Unlock (Снять закрепление) меню Element (Элемент) или комбинацией клавиш ALT + CTRL + L.
