Гипертекст в PageMaker. Ссылки.
Как мы уже говорили, главным инструментом гипертекста являются ссылки. В этом разделе мы рассмотрим, как с помощью PageMaker организовывать гипертекстовые ссылки внутри публикации, а также на внешние файлы и ресурсы Интернета.
Как определяется ссылка
PageMaker 7.0 имеет фильтр экспорта в формат HTML, а для создания и редактирования ссылок предназначена отдельная палитра – Hyperlinks (Гиперсвязи). Как и любая палитра PageMaker, она всегда перед глазами и ее инструменты позволяют организовывать все типы гипертекстовых ссылок, делая верстку гипертекста столь же удобной и наглядной, как и обычную (рис. 18.1).
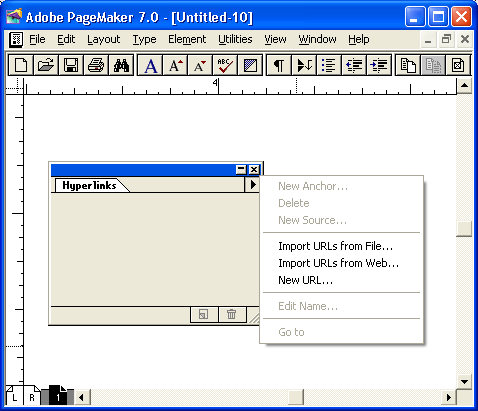
Рис. 18.1. Палитра Hyperlinks и меню палитры
Для определения ссылки необходима пара элементов: источник (source) и привязка (anchor). Источник – это элемент макета, щелкнув на котором мышью, вы инициируете гиперссылку. Привязка – это тот элемент макета, который появится на экране по этой гиперссылке. Соответствие между источником и привязкой устанавливается гипертекстовой ссылкой (гиперссылкой). Одной привязке могут соответствовать несколько источников, но не наоборот.
Расстановка гиперссылок, как правило, является завершающей фазой подготовки электронного документа. К этому времени все элементы макета уже заняли свои места, и расстановка ссылок заключается в определении пар источник-привязка. Источником или привязкой может быть любой элемент макета, в том числе фрагмент текста.
Примечание
Сразу оговоримся, что если публикация будет преобразована в документ HTML, то этот элемент не должен исчезнуть при экспорте. Например, для организации ссылок нельзя использовать фигуры, созданные средствами рисования PageMaker.
Создание привязок
Первыми создаются привязки. Для определения привязки необходимо сначала выделить фрагмент текста (как правило, несколько слов) инструментом Type Tool (Текст) или графический элемент инструментом Pointer Tool (Стрелка). Далее в палитре Hyperlinks (Гиперсвязи) необходимо нажать пиктограмму создания новой привязки или выбрать пункт New anchor (Новая привязка) из меню палитры. При этом откроется окно с запросом имени привязки (рис. 18.2).
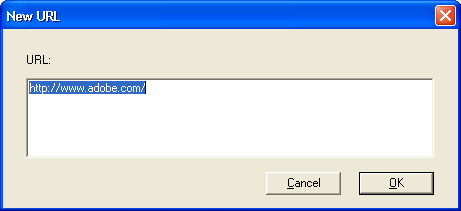
Рис. 18.2. Назначение имени привязке
