Профили устройств
Построим профиль монитора с помощью программы Adobe Gamma.
- Откройте панель управления Windows (Control Panel) и дважды щелкните на пиктограмме апплета Adobe Gamma. Перед вами появится диалоговое окно, изображенное на рис. 21.6. В нем предлагается выбрать режим настройки: свободной установкой параметров в диалоговом окне или с помощью мастера. Первый раз советуем использовать мастер калибровки. Поэтому под вопросом Which version would you like to use? (Какую версию использовать?) установите переключатель Step By Step (Wizard) (Пошаговые инструкции (мастер)) и щелкните на кнопке Next (Дальше).
- В следующем окне мастера (рис. 21.7) вам предлагается загрузить готовый профиль монитора. Многие производители ''..мониторов предоставляют покупателям усредненные профили для каждой модели. Мы не рекомендуем использовать эти профили. Откалибруйте монитор с помощью Adobe Gamma, дающей гораздо более точный результат. Если вы уже успели установить усредненный профиль монитора, то перед запуском Adobe Gamma его следует непременно удалить. При этом в поле Description (Описание) должна быть введена строка Adobe Monitor Profile. Также не пытайтесь загрузить усредненный профиль нажатием кнопки Load (Загрузить).
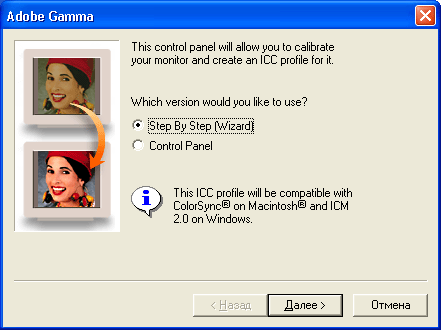
Рис. 21.6. Первое окно мастера Adobe Gamma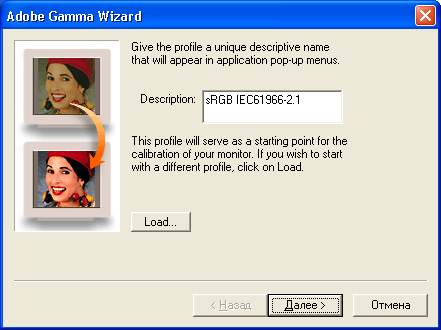
Рис. 21.7. Загрузка профиля в мастере Adobe Gamma - Следующее окно мастера (рис. 21.8) позволяет установить черную точку для вашего монитора. Черная точка характеризует полное отсутствие свечения люминофора. Во-первых, регулировками монитора выведите контраст на максимальное значение. Во-вторых, также регулировками монитора уменьшите яркость до минимума. Увеличивайте яркость до тех пор, пока в центре черного квадрата на образце не проступит более светлый квадрат. Увеличивайте яркость очень медленно, чтобы точно зафиксировать момент появления светлого квадрата. Затем нажмите кнопку Next (Дальше).
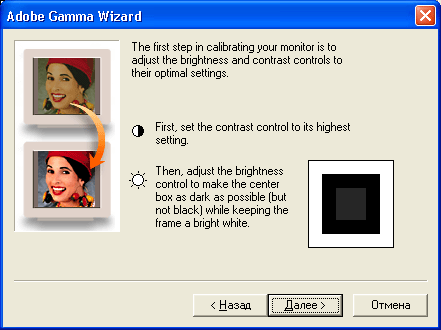
Рис. 21.8. Настройка черной точки монитора
