Профили устройств
- Во-первых, вам предстоит определить текущую гамму вашего монитора. Для этого перемещайте ползунок под образцом с двумя серыми квадратами. Добейтесь такого положения ползунка, при котором разница между внешним и внутренним квадратом станет минимальной. Чтобы полоски на внешнем квадрате не мешали, отодвиньтесь от монитора на метр-полтора.
- Сбросьте флажок View Single Gamma Only (Только общая гамма), и вместо одного серого образца появятся три цветных (RGB). Убедитесь, что гамма для отдельных компонентов получилась верной. Если на каком-либо из образцов внутренний квадрат слишком отличается от внешнего, скорректируйте для него гамму с помощью расположенного под ним ползунка.
- Сообщив программе текущую гамму монитора, вы можете выбрать для работы любую другую. Выберите один из двух вариантов – Windows или Macintosh – из списка Now choose the desired gamma (Выберите желаемую гамму) или установите иное значение в поле справа. После установки желаемой гаммы монитора нажмите кнопку Next (Дальше).
Примечание
Желаемое значение гаммы, которое вы устанавливаете в апплете Adobe Gamma, будет записано в профиль монитора. Чтобы выбранное значение гаммы устанавливалось автоматически, в группе автозапуска (Startup) Windows должен быть ярлык программы Adobe Gamma Loader. Эта маленькая программа нерезидентна. Она только изменяет значения в GLUT (Color Look Up Table) монитора, устанавливая нужную гамму. Adobe Gamma Loader не может работать на Windows NT, т. к. ядро операционной системы не позволяет писать что-либо в GLUT монитора. Поэтому для калибровки Windows NT требуется калибруемая видеокарта, позволяющая вводить значения гаммы в драйвере. - Следующее окно мастера Adobe Gamma предназначено для установки цветовой температуры монитора или его белой точки. Это точка, в которой максимально интенсивные лучи всех трех цветов монитора образуют самый яркий для данного монитора белый цвет. Устанавливаемое значение в кельвинах и есть цветовая температура. Для большинства некалиброванных мониторов ее значение составляет от 6300 до 9300 К. Современные мониторы имеют регулировку цветовой температуры. Выберите в списке установленное значение данного параметра.
Странное словосочетание "цветовая температура" обязано своим происхождением физикам. Спектральный максимум излучения абсолютно черного тела (абстрактная физическая модель) при заданной температуре и называется цветовой температурой. Цветовая температура измеряется по абсолютной шкале температур. Например, белый свет, излуча^ый абсолютно черным телом, имеющим температуру 5000 К, соответствует дневному свету.
- В принципе, вы можете визуально оценить цветовую температуру монитора, если нажмете кнопку Measure (Измерить). Вам будут представлены три серых образца, из которых средний задает текущую цветовую температуру. Он должен иметь нейтральный серый цвет. Если он имеет более "теплый" тон, то щелкните мышью на образце слева. Если тон слишком "холодный", то щелкните справа. Повторяйте этот шаг до тех пор, пока средний образец не станет нейтральным серым. После этого щелкните на нем мышью, затем нажмите кнопку Next (Дальше) в окне мастера Adobe Gamma.
Примечание
Хроматические значения х и у белой точки можно ввести в численном виде в диалоговом окне Custom Hardware Point (Пользовательские характеристики). Если ваш монитор не имеет регулировки цветовой температуры, вы можете узнать его хроматические характеристики из документации или ПЗУ. - Следующее окно мастера Adobe Gamma предлагает выбрать желаемую цветовую температуру. Оставьте в списке Adjusted (Установить) вариант Same as Hardware (Без изменения). Выбор целевой цветовой температуры вы сделаете позже.
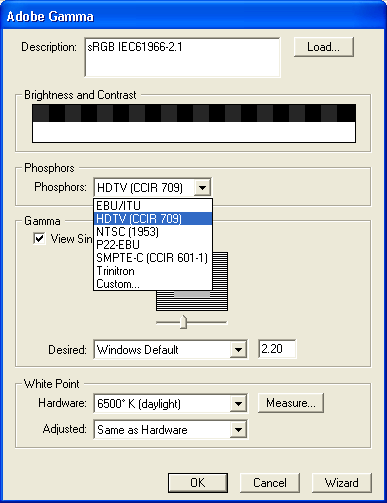
Рис. 21.11. Панель управления Adobe Gamma - Последнее окно мастера предлагает сравнить вид экрана до и после калибровки. Если вас это интересует, установите переключатель в очередном окне мастера. В противном случае щелкните на кнопке Finish (Завершить).
- Кнопка Finish (Завершить) открывает стандартное окно сохранения файла. В данном случае вы сохраняете готовый профиль монитора. Выберите для него имя и сохраните в папке \Color.
Все те же установки, но не по шагам, можно сделать в панели управления, если в первом окне мастера Adobe Gamma установить переключатель Control Panel (Контрольная панель). Панель управления изображена на рис. 21.11.
Профиль, сгенерированный Adobe Gamma, автоматически устанавливается в качестве активного профиля монитора в операционной системе. Таким образом, он становится текущим для всех приложений. Если вы работаете с Windows NT, профиль монитора автоматически устанавливается и для других приложений Adobe – Adobe Illustrator, Adobe InDesign.
Еще раз подчеркнем, что профиль, построенный Adobe Gamma, очень грубый. Для того чтобы получить точный профиль, следует воспользоваться аппаратным калибратором.
