Интерфейс Adobe ImageReady 3.0
В первом диалоговом окне File to Place (Размещаемый файл) выбирают файл с изображением, а после щелчка на кнопке Open (Открыть) открывается следующее окно Place (Размещение), в котором из раскрывающихся списков Horizontal (По горизонтали) и Vertical (По вертикали) выбирают нужные значения, определяя точку, относительно которой измеряется сдвиг вставляемого изображения, и в соответствующих полях ввода задают значения этого сдвига в пикселах (можно задавать и отрицательные значения). Кнопка Choose (Выбор) позволяет вновь открыть окно выбора файла для его замены. Щелчок на кнопке ОК окна Place (Размещение) вставляет изображение в указанную позицию. При размещении векторного изображения, созданного в Adobe Illustrator, открывается также окно Rasterize options (Параметры растрирования), в котором определяются следующие параметры: размеры изображения Width (Ширина) и Height (Высота) в пикселах, а также устанавливаются флажки Constrain Proportions (Сохранить пропорции) для предотвращения искажения изображения при масштабировании и Antialias (Сглаживание) для получения гладких контуров. Щелчок на кнопке ОК вставляет изображение в окно документа на новый слой.
При импорте или сканировании изображения оно помещается на первый слой документа. Импорт файла выполняется по команде File › Import (Файл › Импорт) с выбором соответствующей команды подменю.
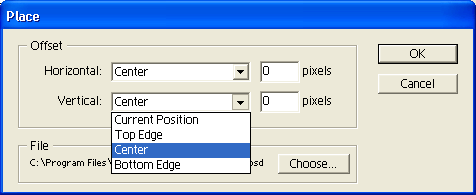
Рис. 3.5. Окно Place для указания положения размещаемого изображения
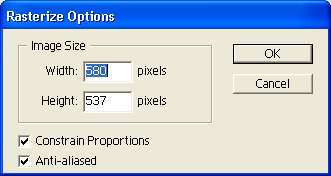
Рис. 3.6. Окно задания параметров растрирования
Команда этого подменю Folder as Frames (Папки как кадры) позволяет импортировать все файлы изображений, хранящиеся в выбранной папке как последовательность кадров анимации. В этом случае все файлы должны иметь названия, позволяющие их расположить в нужном порядке. После импорта файлов из папки они не только создают последовательность кадров анимации, но и представлены отдельными слоями на палитре Layers (Слои).
Создание дополнительных слоев позволяет организовать объекты по уровням. На каждом слое можно помещать или рисовать новые объекты, редактировать или изменять расположение существующих объектов, не затрагивая при этом остальные слои.
Слои обеспечивают удобный способ композиционного построения изображения из различных графических и текстовых элементов, позволяя выполнять в них изменения без воздействия на остальные элементы. Разделение элементов изображения по слоям также дает возможность применять к ним фильтры, обеспечивая различное их взаимодействие. Специальные свойства, такие как слои-маски, назначаемые для отдельных слоев, позволяют экспериментировать с изображением и добиваться разнообразных эффектов.
Многослойное изображение, созданное в Photoshop и открытое в ImageReady, сохраняет весь набор слоев, в том числе корректирующие слои, а также эффекты, ранее примененные к слоям. В ImageReady можно редактировать все слои, кроме корректирующих. Однако ImageReady не поддерживает слой холста Photoshop. Этот слой преобразуется в обычный слой, после того как файл, созданный в Photoshop, открывается в ImageReady.
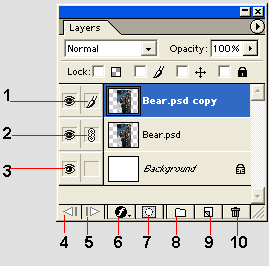
Рис. 3.7. Палитра Layers
На рис. 3.7 цифрами обозначены следующие элементы управления палитры Layers (Слои):
- Выделенный слой, доступный для редактирования (Selected layer).
- Указатель связанных слоев (Link/Unlink).
- Указатель отображения слоя в кадре (Show/Hide).
- Кнопка перехода к предыдущему кадру анимации (Previous).
- Кнопка перехода к следующему кадру анимации (Next).
- Кнопка применения к слою эффекта (Layer Effects).
- Кнопка создания маски слоя (Layer Mask).
- Кнопка создания группы слоев (Create New Set).
- Кнопка создания нового слоя (New Layer).
- Кнопка удаления слоя (Trash).
Со слоями можно работать как на вкладке оригинального вида окна документа, так и на вкладке оптимизированного вида. Однако в оригинальном представлении результат будет получен быстрее. Кроме того, в оптимизированном виде может применяться лишь ограниченный набор инструментов редактирования. При сохранении оптимизированного изображения все слои объединяются в единый слой изображения либо при создании анимированного GIF-файла объединяются в единый слой каждого отдельного кадра.
— Регулярная проверка качества ссылок по более чем 100 показателям и ежедневный пересчет показателей качества проекта.
— Все известные форматы ссылок: арендные ссылки, вечные ссылки, публикации (упоминания, мнения, отзывы, статьи, пресс-релизы).
— SeoHammer покажет, где рост или падение, а также запросы, на которые нужно обратить внимание.
SeoHammer еще предоставляет технологию Буст, она ускоряет продвижение в десятки раз, а первые результаты появляются уже в течение первых 7 дней. Зарегистрироваться и Начать продвижение
Палитра Layers (Слои) отображает все слои изображения по порядку, начиная с самого верхнего. Вместе с именем слоя на ней представлена миниатюра (thumbnail), которая показывает содержимое слоя и изменяется в процессе его редактирования. Палитра слоев позволяет создавать новые слои, скрывать или отображать существующие, копировать, удалять или объединять слои.
Выделенный слой является активным, и к нему можно применять редактирование. Выделить можно только один из слоев. При работе со слоем можно изменять его цвет и тон, прозрачность и позицию, применять к слою графические эффекты, например тень или сияние, и т. п.
