Просмотр и сохранение анимации
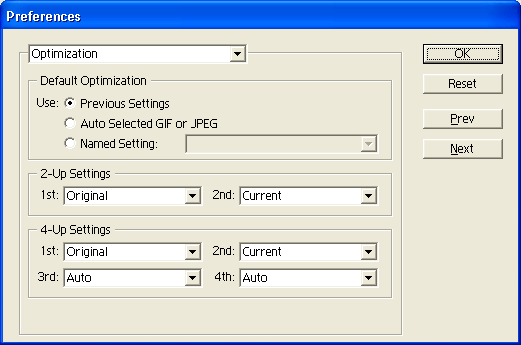
Рис. 3.13. Установки параметров оптимизации анимации
Оптимизация необходима для уменьшения размера файла формата GIF, который является единственным форматом в ImageReady, позволяющим демонстрировать анимацию на Web-странице. Кроме задания стандартных параметров оптимизации следует при редактировании кадров анимации оставлять в них только изменяющиеся области на прозрачном фоне, что позволяет значительно сократить размер получаемого файла. Сокращение количества цветов в палитре также уменьшает размер файла, однако, чтобы предотвратить мерцание изображения при воспроизведении и сохранить возможность отображения цветовых оттенков, отсутствующих в палитре, используется специальная техника имитации (dithering technique). В этом случае потребуется больше времени на создание результирующего GIF-файла.
Выбор команды Optimize Animation (Оптимизировать анимацию) из меню команд палитры Animation (Анимация) открывает одноименное окно, в котором по умолчанию установлены флажки:
- Bounding Box (Граничная рамка) – обрезает каждый кадр по размеру изменяемой области (файл с такими кадрами можно редактировать только в программах, поддерживающих этот режим);
- Redundant Pixel Removal (Удаление избыточных пикселов) – делает прозрачными все не изменившиеся пикселы в кадре (чтобы этот параметр работал, необходимо установить параметр Transparency (Прозрачность) в палитре Optimize и выбрать метод смены кадров Automatic).
Щелчок на кнопке ОК запускает оптимизацию.
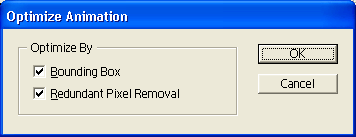
Рис. 3.14. Окно команды Optimize Animation
Созданную анимацию можно сохранить в формате GIF либо как фильм QuickTime. Другие форматы файлов, такие как JPEG или PNG, сохранят только первый кадр изображения, не позволяя воспроизвести всю анимацию. Существует несколько способов сохранить оптимизированную анимацию для использования на Web-странице. В ImageReady достаточно выбрать команду File › Save Optimized (Файл › Сохранить оптимизированный), чтобы сохранить анимацию с установками, выбранными при предыдущем ее сохранении. Если это не первое сохранение, то диалоговое окно Save (Сохранить) не появляется и название файла и его параметры остаются теми же, что были присвоены ранее.
Выбор команды File › Save Optimized As (Файл › Сохранить как оптимизированный) позволяет изменить имя файла и выбрать другое место его хранения. Кроме того, возможен выбор измененного параметра Save As Type (Тип файла) из набора доступных значений:
- HTML and Images (HTML и рисунки) – генерирует HTML-файл и сохраняет каждый изображение в виде отдельного файла;
- Images Only (Только рисунки) – сохраняет только изображение в отдельном файле;
- HTML Only (Только HTML) – сохраняет только HTML-файл без файлов изображений.
Кроме того, ImageReady позволяет создать HTML-файл по команде Copy HTML (Копировать HTML), которая копирует код HTML в буфер обмена, а затем он может быть вставлен на Web-страницу в любом HTML-редакторе. В случае изменений исходного изображения для обновления HTML-файла выполняют команду Update HTML (Обновить HTML) с указанием имени обновляемого файла.
— Регулярная проверка качества ссылок по более чем 100 показателям и ежедневный пересчет показателей качества проекта.
— Все известные форматы ссылок: арендные ссылки, вечные ссылки, публикации (упоминания, мнения, отзывы, статьи, пресс-релизы).
— SeoHammer покажет, где рост или падение, а также запросы, на которые нужно обратить внимание.
SeoHammer еще предоставляет технологию Буст, она ускоряет продвижение в десятки раз, а первые результаты появляются уже в течение первых 7 дней. Зарегистрироваться и Начать продвижение
Чтобы сохранить анимацию в формате QuickTime, следует выбрать команду File › Export Original (Файл › Экспорт начального) и из раскрывающегося списка выбрать значение QuickTime Movie (оно будет доступно, если на компьютере установлена программа QuickTime). Указав имя файла и его место расположения, щелчком на кнопке Save (Сохранить) создаем файл выбранного типа.
