Палитра Анимация
Чтобы сделать кадр текущим, можно выполнить одно из следующих действий:
- щелкнуть на изображении нужного кадра на палитре Animation (Анимация);
- на палитрах Animation (Анимация) или Layers (Слои) щелкнуть на кнопке Forward (Вперед), чтобы сделать текущим следующий по порядку кадр;
- на палитрах Animation (Анимация) или Layers (Слои) щелкнуть на кнопке Backward (Назад), чтобы сделать текущим предыдущий кадр;
- на палитре Animation (Анимация) щелкнуть на кнопке Rewind (Перемотка), чтобы сделать текущим первый кадр анимации.
Чтобы выделить несколько кадров как группу, можно выполнить одно из следующих действий:
- выделить первый кадр непрерывной группы и при нажатой клавише SHIFT щелкнуть по заключительному кадру выделяемой группы;
- щелкать по кадрам, расположенным в произвольной последовательности, при нажатой клавише CTRL;
- выделить все кадры анимации можно командой Select All Frames (Выбрать все кадры) из раскрывающегося меню палитры Animation (Анимация).
- Убрать кадр из выделенной группы можно, повторно щелкнув по нему при нажатой клавише CTRL.
Выделенную группу кадров можно переместить, изменив ее место в последовательности, либо, если это непрерывная группа кадров, заменить их порядок обратным. При перемещении произвольно выделенных кадров в новой позиции они расположатся последовательно друг за другом.
Чтобы удалить выделенные кадры, можно выполнить одно из следующих действий:
- воспользоваться командой Delete Frames (Удалить кадры) из меню палитры Animation (Анимация);
- щелкнуть на кнопке Trash (Корзина) и подтвердить удаление щелчком на кнопке Yes (Да) диалогового окна;
- перетащить мышью выделенные кадры на значок корзины палитры Animation (Анимация).
Команды копирования и вставки кадров меню палитры Animation (Анимация) позволяют получить копию кадра, которая может быть вставлена в любое место последовательности. При этом копируется не само изображение, а та конфигурация слоев и их атрибутов, которая присуща данному кадру. При вставке в кадры места назначения текущей анимации или другой анимации следует указать метод, который будет использован при вставке:
- Replace Frames (Заменить кадры) – позволяет заменить выделенные кадры скопированными. При вставке кадров в то же самое изображение к нему не добавляются новые слои, а заменяются только их атрибуты теми, что были в скопированных кадрах. При вставке кадров в новое изображение к нему добавляются новые слои, и им присваивается свойство visible (видимый), старым же слоям присваивается свойство hidden (скрытый).
- Paste Over Selection (Вставить в выделенные) – добавляет содержимое вставляемых кадров в качестве новых слоев изображения. При вставке кадров в то же самое изображение число слоев в нем удваивается, причем вставленные слои в кадрах назначения будут видимыми, а существовавшие ранее – скрыты. В остальных кадрах анимации вставленные слои будут скрыты.
- Paste Before Selection (Вставить перед выделением) или Paste After Selection (Вставить после выделения) – добавляет скопированное число кадров перед или после выделения, причем новые слои добавляются к изображению и будут видимы только во вновь добавленных кадрах, в которых существовавшие до вставки слои изображения будут скрыты.
Флажок Link Added Layers (Связать добавляемые слои) позволяет связать вставляемые слои и затем одновременно изменять их позицию. По щелчку на кнопке ОК выполняется выбранный способ вставки.
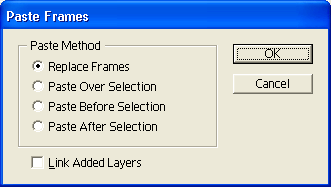
Рис. 3.9. Выбор способа вставки скопированных кадров
В ImageReady каждый слой рассматривается как отдельный элемент анимации. Используя команды и параметры палитры Layers (Слои), можно задавать нужные изменения, добиваясь создания анимационных эффектов в изображении, так как изменения будут влиять только на выделенные кадры. Можно менять положение объекта, его прозрачность, а также рассчитывать промежуточные кадры, используя команду Tween (Промежуточный). Изменения, выполненные на палитре Layers (Слои), можно применить ко всем кадрам, если выполнить команду Match Layer Across Frames (Подогнать слой под кадры).
Однако изменения объекта, влияющие на параметры пикселов (такие, как раскраска, изменение тона или цвета, трансформации), оказывают влияние на все кадры анимации, в которых представлен данный объект. Для анимации подобных свойств следует создавать отдельные слои с разными параметрами для каждого изменяемого кадра, задавая соответствующий режим видимости.
Применение эффекта к слою-маске воздействует на все кадры, в которых представлен этот слой, однако при этом маска может дополнительно изменять свое положение.
— Регулярная проверка качества ссылок по более чем 100 показателям и ежедневный пересчет показателей качества проекта.
— Все известные форматы ссылок: арендные ссылки, вечные ссылки, публикации (упоминания, мнения, отзывы, статьи, пресс-релизы).
— SeoHammer покажет, где рост или падение, а также запросы, на которые нужно обратить внимание.
SeoHammer еще предоставляет технологию Буст, она ускоряет продвижение в десятки раз, а первые результаты появляются уже в течение первых 7 дней. Зарегистрироваться и Начать продвижение
Создание анимации изменением параметров слоев выполняется достаточно просто и предоставляет, если сохранить ее в формате документа Photoshop, дальнейшую возможность ее редактирования. При создании анимации в Image – Ready анимируемые объекты следует размещать на разных слоях, связывая эти слои в группы.
