Создание интерактивных компонентов Web-страниц
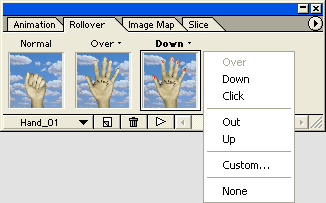
Рис. 3.15. Палитра Rollover с разными состояниями объекта
Так как палитры Animation и Rollover совмещены в одном окне, то легко можно создать анимацию, связанную с определенным состоянием. Предварительно следует выделить это состояние, затем перейти на палитру Animation (Анимация) и щелкнуть на кнопке New Frame (Новый кадр). Дальнейшее создание анимации выполняется способами, описанными ранее.
Анимация в состоянии Normal воспроизводится при первоначальной загрузке страницы, а остальные варианты анимации – при возникновении соответствующего события.
При использовании команд палитры Layers (Слои) для создания эффектов состояния интерактивных объектов (rollover) изменения действуют только на текущее состояние.
Чтобы изменения в слое отразились во всех состояниях интерактивных объектов (rollover), на палитре Layers (Слои) выделяем слой, содержащий элемент, который должен отображаться во всех состояниях, а на палитре Rollover из меню палитры выбираем одну из следующих команд:
- Match Layer Across States (Подогнать слой под состояния) – назначает атрибуты выделенного слоя в текущем состоянии ко всем состояниям интерактивного объекта;
- Match Layer Across All Rollovers (Подогнать слой под все интерактивные объекты) – назначает атрибуты выделенного слоя в текущем состоянии ко всем состояниям во всех интерактивных объектах данного изображения.
При копировании состояния интерактивного объекта (rollover) и вставке его в одно из состояний текущего объекта или объекта другого изображения слои вставляемого состояния заменят слои места назначения. Возможно также взаимное копирование и вставка кадров с палитры Animation или состояний с палитры Rollover как новых состояний или кадров анимации. При этом используется специальный внутренний буфер обмена, доступный только для этих команд, что не удаляет информацию из основного буфера обмена программы ImageReady.
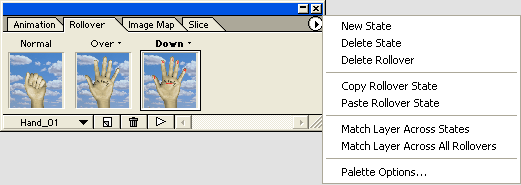
Рис. 3.16. Меню палитры Rollover
Чтобы скопировать состояние интерактивного объекта (rollover), следует выделить требуемое состояние и выполнить команду Copy Rollover State (Копировать состояние) из меню палитры Rollover. Затем выделяют состояние в текущем или другом интерактивном объекте, которое следует заменить, и выполняют команду Paste Rollover State (Вставить состояние) из меню палитры Rollover.
Возможно удаление отдельных состояний интерактивных объектов (rollover) либо всех состояний сразу. Чтобы удалить отдельное состояние, его следует выделить, а затем щелкнуть на кнопке Trash (Корзина) палитры Rollover либо выбрать команду Delete State (Удалить состояние) из меню палитры Rollover. Чтобы удалить все состояния интерактивного объекта (rollover), выполняют команду Delete Rollover (Удалить интерактивный объект) из меню палитры Rollover.
— Регулярная проверка качества ссылок по более чем 100 показателям и ежедневный пересчет показателей качества проекта.
— Все известные форматы ссылок: арендные ссылки, вечные ссылки, публикации (упоминания, мнения, отзывы, статьи, пресс-релизы).
— SeoHammer покажет, где рост или падение, а также запросы, на которые нужно обратить внимание.
SeoHammer еще предоставляет технологию Буст, она ускоряет продвижение в десятки раз, а первые результаты появляются уже в течение первых 7 дней. Зарегистрироваться и Начать продвижение
Предварительный просмотр интерактивных объектов возможен непосредственно в окне документа ImageReady при переключении в режим rollover preview (например, с помощью кнопки Play (Воспроизвести) палитры Rollover). Этот просмотр выполняется с помощью обозревателя Internet Explorer 5.0 для Windows. Просмотр с помощью другого обозревателя выполняется щелчком на кнопке Preview in Default Browser (Просмотр в обозревателе по умолчанию) панели инструментов.
Для выхода из режима предварительного просмотра щелкают на кнопке Play (Воспроизвести) еще раз либо выбирают любой другой инструмент палитры инструментов.
Следует отметить, что в ImageReady инструмент Type (Текст) позволяет вводить текст прямо на изображение или графический объект в окне документа, а не в отдельное окно, как при использовании аналогичного инструмента Photoshop. Дальнейшее редактирование атрибутов текста возможно при его выделении и выборе команд контекстного меню, выполняющих их изменение.
