Маркирование. Снятие маркировки.
Любой документ состоит из совокупности различных объектов: фигур, текстовых блоков, групп и пр. Для того чтобы изменить параметры любого объекта, сначала требуется каким-то образом выделить его. Выделение объектов часто называют маркированием, отметкой или выбором. Использование инструмента Указатель – один из возможных способов маркирования.
Все команды редактирования изображения, независимо от способа их выполнения, действуют только на выделенные объекты документа. Выделенный объект можно удалить, нажав клавиши Del или Backspace.
Для выделения необходимо установить указатель на объекте и щелкнуть мышью. Если объект имеет фон, то щелчок можно выполнить в любой точке его фона или контура. Если фон отсутствует или объект незамкнутый, необходимо попасть указателем в окрестность контура или непосредственно на контур. При этом на маркированном объекте высвечиваются узлы или появляются специальные маркеры в виде черных или синих прямоугольников (рис. 2.1).
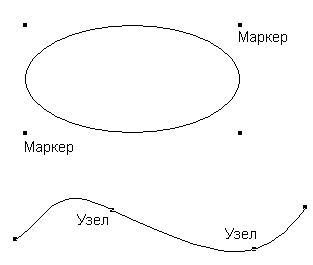
Рис. 2.1. Маркированные объекты
На рис. 2.1 показаны отмеченные овал и линия. Маркеры по углам описанного вокруг овала прямоугольника свидетельствуют о том, что фигура отмечена. Отмеченная линия выделяется не маркерами, а выделенными узлами.
Двойной щелчок по фигуре вызывает девять дополнительных маркеров. Они называются трансформационными маркерами и служат для преобразования объектов (рис. 2.2). При этом объект остается отмеченным и сохраняются его маркеры и выделенные узлы.
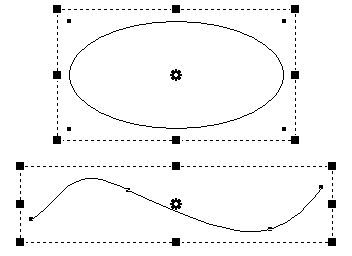
Рис. 2.2. Трансформационные маркеры
Чтобы отметить несколько объектов, можно использовать зону выделения, которая задается с помощью курсора и мыши и выглядит как пунктирный прямоугольник. Все объекты, которые целиком попадут внутрь этого прямоугольника, будут выделены. Этот прием применим далеко не во всех случаях. Рассмотрим универсальный способ маркирования нескольких объектов, который применяется во многих графических пакетах. Он называется "совместным маркированием".
Совместное маркирование
Пусть требуется отметить несколько объектов, которые расположены на странице таким образом, что их невозможно выделить прямоугольной рамкой. Для контроля за процессом маркирования удобно использовать информационную панель, которая дает сведения о названии и количестве отмеченных объектов. Вывести панель на экран можно, выполнив команду Window › Toolbars › Info.
Выберите инструмент Указатель. Удерживая клавишу SHIFT, щелчками мыши отметьте все необходимые объекты. Проконтролируйте результаты выделения по информационной панели. Повторный щелчок на отмеченном объекте при нажатой клавише SHIFT снимает с него маркировку.
— Регулярная проверка качества ссылок по более чем 100 показателям и ежедневный пересчет показателей качества проекта.
— Все известные форматы ссылок: арендные ссылки, вечные ссылки, публикации (упоминания, мнения, отзывы, статьи, пресс-релизы).
— SeoHammer покажет, где рост или падение, а также запросы, на которые нужно обратить внимание.
SeoHammer еще предоставляет технологию Буст, она ускоряет продвижение в десятки раз, а первые результаты появляются уже в течение первых 7 дней. Зарегистрироваться и Начать продвижение
Дополнительные приемы маркирования
Щелчок при нажатой клавише ALT позволяет маркировать объект, принадлежащий группе. Группой называется множество объектов, относительное положение которых фиксировано. Этот прием позволяет менять форму, размеры, положение и другие параметры элементов группы, не разделяя саму группу.
Программа позволяет маркировать объекты, закрытые другими объектами. Пусть требуется отметить объект, который находится в нижней части стопки объектов. Для этого надо установить указатель над объектом (или его границей), а затем, нажав и удерживая CTRL, щелкать правой кнопкой мыши до тех пор, пока объект не будет выделен.
Клавиши-модификаторы (CTRL, ALT, SHIFT) можно использовать совместно. Так, например, комбинация CTRL + ALT + Правый щелчок указателем позволяет маркировать части группы, которые закрыты другими объектами. Для выделения нескольких элементов группы, к которым нет непосредственного доступа, следует, удерживая сразу три клавиши CTRL, SHIFT, ALT, щелчками правой кнопкой мыши отметить все необходимые части группы.
При нажатии клавиатурной комбинация CTRL + A отмечаются все объекты на активной странице. Комбинация CTRL + SHIFT + A отмечает все объекты на монтажном столе и во всех страницах документа.
Если растянуть рамку выделения над частью сложного контура, имеющего несколько узлов, то будут отмечены только те узлы, которые попали внутрь маркировочной рамки. Такие узлы программа отображает крупнее и рисует для них касательные, если таковые существуют. Для того чтобы распространить выделение на весь контур, нужно нажать клавишу ' (это знак ударения, он расположен в левой верхней части клавиатуры под клавишей Esc). Последние три способа выделения являются клавиатурными сокращениями команд главного меню Edit › Select › All (Отметить содержимое страницы), Edit › Select › All in Document (Отметить содержимое документа), Edit › Select › Superselect (Распространить отметку).
Снятие маркировки
Снятие маркировки – это такая же важная операция, как и выделение. Стиль работы с программой отличается отсутствием излишнего формализма. Многие важные операции выполняются простым щелчком мышкой или нажатием клавиши. Если отметка выполнена неправильно, то в некоторых случаях это может вызвать тяжелые последствия для публикации. Кроме того, работа с некоторыми палитрами и командами требует, чтобы на рабочем столе отсутствовали отмеченные объекты.
— Разгрузит мастера, специалиста или компанию;
— Позволит гибко управлять расписанием и загрузкой;
— Разошлет оповещения о новых услугах или акциях;
— Позволит принять оплату на карту/кошелек/счет;
— Позволит записываться на групповые и персональные посещения;
— Поможет получить от клиента отзывы о визите к вам;
— Включает в себя сервис чаевых.
Для новых пользователей первый месяц бесплатно. Зарегистрироваться в сервисе
Маркировку можно снять щелчком мыши в любой свободной точке монтажного стола. Нажатие клавиши Таb также снимает выделение со всех объектов. Этот прием удобен в тех случаях, когда все свободное пространство рабочего окна закрыто элементами изображения, что нередко случается при работе с мелкими планами изображения. Самый формальный и громоздкий способ снятия отметки со всех объектов публикации – это команда Edit › SeIect › None.
