Спецэффекты с добавлением новых объектов
При построении контура наружу, как легко заметить из нижнего рисунка, буквы и контуры могут перекрываться. Но характер этого перекрытия изменить никак нельзя – просто нету никакой регулировки. Если возникает такая необходимость, разделите надпись на отдельные буквы, каждую снабдите собственными контурами (например, пользуясь кнопочкой копирования контура предпоследней на панели настроек) и потом уже выберите, кто кого должен перекрывать, меняя взаимное расположение букв клавишами CTRL + PgUp и CTRL + PgDn или командами меню Arrange › Order.
Если вы пристраиваете контуры к незамкнутой кривой, из трех кнопок доступна только средняя.
При создании контуров до центра этот параметр вычисляется автоматически, нам менять его не позволяется.
А теперь разберемся с цветами.
При построении контуров строится сразу два цветовых перехода – для обводки и для заливки. Начальными цветами служат заливка и обводка исходного рисунка, а конечные цвета мы выбираем сами – на панели настроек в списках с перышком и ведерком.
Если же исходный объект был залит не однородным цветом, а градиентом, будет доступен и третий, самый правый список. Тогда Corel построит по заливке контуров полноценный градиент, начиная с первого цвета заливки и кончая вторым. А тип и параметры градиента останутся такими же, какими были у исходного кружочка, квадратика или буковки. Получится вообще сказка.
Раз уж речь пошла о градиентах, обратим внимание на три кнопочки немного правее центра настроечной панели, очень похожие на те, которые мы видели в окне градиентной заливки (рис. 2.37 на стр. 199). И задают они в точности то же самое – направление цветовых переходов: по прямой от первого цвета ко второму и по цветовому кругу – по часовой и против часовой стрелки.
Пока мы говорили только о равномерных д переходах: задавали шаг (расстояние между контурами) и количество контуров. Но Предусмотрена возможность и переменного шага, причем касается это как расстояний между контурами, так и окраски.
Ускорением заведует третья справа кнопка на панели настроек под названием Object and Color Acceleration (ускорение объектов и цветов) (см. рис. 2.94).
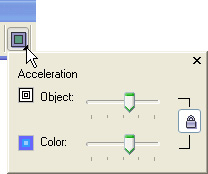
Рис. 2.94. Ускорение для формы и цвета
Потащив движок влево, получим замедление (интервалы между контурами увеличиваются), потащив вправо – ускоряем процесс (интервалы сокращаются).
По умолчанию форма и цвета ускоряются синхронно, но если отжать кнопочку-замочек, то вы сможете регулировать их по отдельности.
Информационная панель называет исходный рисунок управляющим объектом – в нашем случае Control Text. Если же выделить рисунок вместе с контурами, то написано будет Contour Group. Ну и, соответственно, команда отделения контуров от рисунка будет называться Break Contour Group Apart.
— Регулярная проверка качества ссылок по более чем 100 показателям и ежедневный пересчет показателей качества проекта.
— Все известные форматы ссылок: арендные ссылки, вечные ссылки, публикации (упоминания, мнения, отзывы, статьи, пресс-релизы).
— SeoHammer покажет, где рост или падение, а также запросы, на которые нужно обратить внимание.
SeoHammer еще предоставляет технологию Буст, она ускоряет продвижение в десятки раз, а первые результаты появляются уже в течение первых 7 дней. Зарегистрироваться и Начать продвижение
Имитация объема
Инструмент Interactive Extrude (интерактивное выдавливание, экструзия) достраивает к нашим рисункам вспомогательные объекты, имитирующие объем. Курсор имеет вот такой вид:  .
.
Щелкаем по объекту инструментом Interactive Extrude и тянем ось выдавливания (см. рис. 2.95). Первая точка оси в виде перечеркнутого квадратика всегда располагается в центре исходного рисунка, таскать ее нельзя.
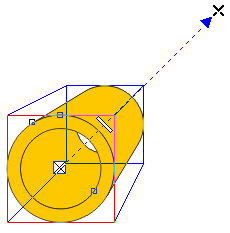
Рис. 2.95. Интерактивное управление объемом
