Спецэффекты с добавлением новых объектов
А вот направление экструзии, ее длину, а также перспективу мы будем задавать, перетаскивая черный крестик и движок в середине. Вместе эта пара работает так: крестик задает место, в котором наша труба сходится в точку, а движок – длину дорисовываемой трубы.
Если теперь щелкнуть мышкой по образовавшемуся "как бы объему", то вокруг рисунка появится зеленый пунктирный Круг с треугольничками по бокам (см. рис. 2.96). Когда мышкин курсор находится вне этого круга, он выглядит так: , а когда попадает внутрь, так:
, а когда попадает внутрь, так:  . И это неспроста.
. И это неспроста.
Курсор первого типа поворачивает исходный рисунок и соответственно перестраивает объем, отчего получается что-то вроде поворота объемного тела в плоскости рисунка – вращение вокруг одной оси.
Второй курсор делает перспективное искажение исходного рисунка и тоже перестраивает объем. Результат очень напоминает вращение тела вокруг двух других осей.
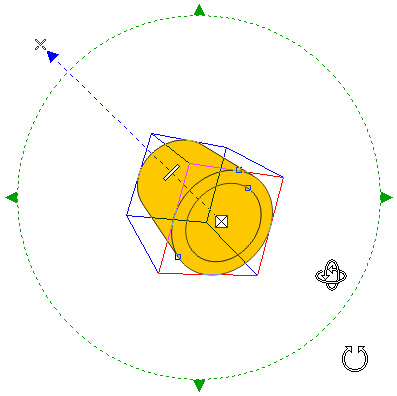
Рис. 2.96. Повороты фигуры при экструзии
В программе шесть типов выдавливания: четыре с перспективой (с прямой или обратной, с выдавливанием вперед или назад) и два – без. Выбирается тип из списка Extrusion Type на панели настроек.
При имитации объема без перспективного уменьшения или увеличения (две последние трубы на нашем рисунке) среднего движка на их интерактивных осях не окажется. И правда, раз нет точки схода, то управлять уже нечем. Длина трубы будет задаваться второй точкой.
На панели настроек можно задать вручную все параметры экструзии: длину трубы (Depth, глубина), координаты точки схода (Vanishing Point), угол поворота фигуры (Extrude Rotation).
Кнопочка Color (если считать справа, то пятая) поможет нам выбрать один из трех вариантов закраски объема – будет выдано маленькое диалоговое окошко с тремя кнопками.
Вторая кнопка здесь называется Solid Color, она задает окраску однородным цветом. А третья – Use Color Shading – двухцветным градиентом. По умолчанию же нажата первая – Use Object Fill (использовать заливку объекта). Если объект был окрашен градиентом, в объеме это будет учтено: CorelDRAW закрашивает весь получившийся объект общим градиентом (см. рис. 2.100, слева).
Если при этом убрать галочку в строке Drape Fills (заливка всей оболочки), то CorelDRAW будет действовать по-иному: рисунок закрашивать отдельно, а каждый объект объема – отдельно, как справа.
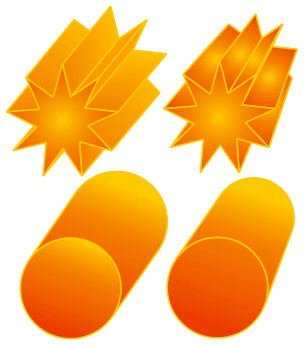
2.100. Варианты заливки объема
(Правда, к нижнему правому рисунку для красоты добавлено еще и освещение двумя источниками света – см. далее в этой главе. Извините, не удержался.)
