Работа с петлями
Ритмизованные клипы
Все это здорово, конечно, но представьте себе, что вам пришлось поменять тональность или темп своей композиции. Что станет с петлями? Да ничего, как были, так и будут, только перестанут попадать в такт или из тональности вылезут.
Можно, конечно, взяться за дело вручную – поднять или опустить тон, растянуть или сжать длительность – благо, мы, в общем-то, уже представляем, как это делается в Саундфордже (команды Pitch SHIFT и Time Stretch) и Сонаре (команды Transpose и Fit to Time). Но есть и другой путь, который сделает клип самонастраиваемым, позволит применять его в самых разных композициях наравне с MIDI-партиями.
Для этого надо только превратить обычный клип в ритмизованный (groove clip). Ритмизованный клип – это обычный с виду wav-файл, в котором, помимо обычной аудиоинформации, сохраняются данные о тональности, темпе, количестве ударов (ритмических долей – например, четвертушек) и некоторых других параметрах. Такой клип сможет сам подстраиваться под темп и тональность проекта, нам с вами и пальцем пошевелить не придется.
Щелкнем по клипу правой кнопкой мыши, выберем строку Clip Properties (свойства клипа), перейдем на страницу Groove-Clips и займемся вводом основных параметров ритмизации (см. рис. 4.91).
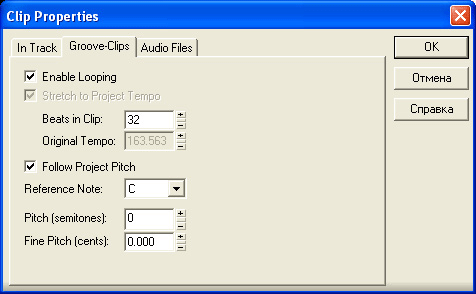
Рис. 4.91. Свойства клипа как петли
Галочка в строке Enable Looping делает то же, что и комбинация CTRL + L – разрешает использовать клип в качестве петли. При этом становится доступным основной параметр темпа – количество ударов в клипе (Beats in Clip Field). Sonar сам его вычисляет, исходя из тактовой сетки и длины клипа. Скажем, при длине клипа 4 такта программа считает количество ударов равным 16 – по четыре четверти на такт.
Но если размер в песне не 4/4, а 3/4, как поступит программа? К сожалению, сделает вид, что ничего не поняла, и напишет в поле Beats in Clip Field те же 16 ударов, тогда как на самом деле их должно быть 12. Введем тогда правильное значение от руки, и все дела. Хотя, конечно, стыдно такой большой и дорогой программе не понимать таких простых вещей. Ну да ладно – маленькая простительная слабость.
Если теперь сказать ОК, клип уже станет ритмизованным, причем будет подстраиваться не только под основной темп музыки, но и под все его изменения, которые вы создавали в своей композиции командой Insert › Tempo Change или нарисовали карандашиком в окне Tempo View. Но под тональность проекта подстраиваться пока не сможет.
— Регулярная проверка качества ссылок по более чем 100 показателям и ежедневный пересчет показателей качества проекта.
— Все известные форматы ссылок: арендные ссылки, вечные ссылки, публикации (упоминания, мнения, отзывы, статьи, пресс-релизы).
— SeoHammer покажет, где рост или падение, а также запросы, на которые нужно обратить внимание.
SeoHammer еще предоставляет технологию Буст, она ускоряет продвижение в десятки раз, а первые результаты появляются уже в течение первых 7 дней. Зарегистрироваться и Начать продвижение
Давайте его научим. Тональность клипа задается в окошке Reference Note, а автоматическое транспонирование разрешает галочка в строке Follow Project Pitch (следовать за тональностью проекта). Нет галочки – нет и транспонирования, К примеру, барабанам, перкуссии и прочим не тональным петлям транспонироваться совершенно ни к чему.
Есть в нашем распоряжении еще два параметра транспонирования – Pitch (semitones) и Pitch (cents), оба задают дополнительный сдвиг тона. Но первый задает транспонирование на целое число полутонов, а второй – на целое число центов (сотых долей полутона). Действуют они вне зависимости от того, есть галочка в строке Follow Project Pitch или нет.
Поднимать или опускать звук на десяток-другой центов приходится, когда частота звука в клипе не совсем совпадает с частотой звука в вашем проекте, отчего выходит фальшь. Подстроили чуть-чуть – и все встало на место.
Странно, но факт: ритмизованный клип не обращает никакого внимания на тональность, которую мы задали командой Insert › Meter/Key Change. Не обращает он никакого внимания и на те изменения тональности, которые были заданы в окне Meter/Key View. Почему-то для клипов надо размечать проект тональностями отдельно.
"Клиповая тональность" задается с помощью маркеров. Первым делом надо задать общую тональность композиции. Если этого не сделать, клипы будут убеждены, что песенка ваша исполняется в тональности "до" (С), а там хоть трава не расти.
Переходите в самое начало композиции (CTRL + Home) и ставите там новый маркер (клавишей F11 либо командой Insert › Marker). А если какой-то маркер там уже стоял, просто щелкните по нему правой кнопкой мыши.
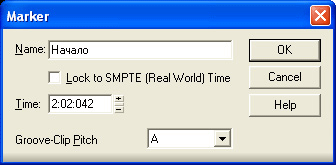
Рис. 4.92. Вводим в маркер тональность
В появившемся диалоговом окне (рис. 4.92), помимо имени и местоположения маркера, вводите также тональность, выбрав ее в нижнем списке, который называется Default Groove-Clip Pitch (высота ритмизованного клипа по умолчанию).
Если по ходу песни требуется изменить тональность, этот факт тоже надо отметить в явном виде, создав новый маркер и задав в нем новую тональность.
