Работа с файлами сайта
Итак, с панелью Site в общих чертах мы познакомились. Теперь пора приниматься за файлы, которые отображаются в списках. Давайте посмотрим, что мы можем с ними делать.
A Dreamweaver позволяет сделать с файлами многое. Фактически вы можете управлять ими так же, как в окне Проводника Windows или другой программы управления файлами. Давайте рассмотрим все файловые операции, поддерживаемые Dreamweaver.
Чтобы удалить выбранный в списке файл, нажмите клавишу Del. Вы также можете выбрать пункт Delete меню File или контекстного меню. После этого Dreamweaver спросит вас, действительно ли вы хотите удалить названный файл; нажмите кнопку Yes или No. Точно так же вы можете удалить любую папку.
Внимание
Dreamweaver выполняет удаление файлов и папок с файлами в корзину Windows. Однако пустые папки удаляются бесследно.
Чтобы переименовать выбранный файл, щелкните по нему еще раз мышью или нажмите клавишу F2. Вы также можете выбрать пункт Rename меню File или контекстного меню. После этого на месте имени данного файла появится небольшое поле ввода, где будет подставлено его старое имя. Введите новое имя в это поле ввода или отредактируйте старое в нем же, после чего нажмите клавишу Enter для сохранения нового имени или клавишу Esc – для отказа от сохранения.
Если на Web-страницах присутствуют гиперссылки на переименованный файл, Dreamweaver предложит вам исправить их. На экране появится диалоговое окно Update Files, показанное на рис. 6.14. В списке Update links in the following files? находится список Web-страниц, где найдены гиперссылки, указывающие на переименованный файл. Нажмите кнопку Update, чтобы обновить их, или Don't Update, чтобы отказаться от обновления. В последнем случае вам придется сделать это вручную.
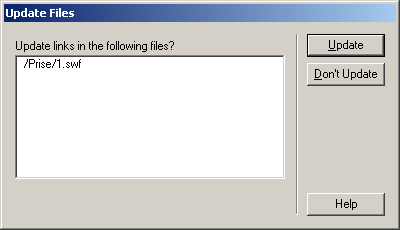
Рис. 6.14. Диалоговое окно Update Files
Чтобы открыть выбранный файл Web-страницы в окне документа Dreamweaver, дважды щелкните по нему или нажмите клавишу Enter. Вы также можете выбрать пункт Open меню File или контекстного меню. Если у вас установлена программа Web-графики Macromedia Fireworks, вы можете открыть не только файл Web-страницы, но и любой графический файл.
Чтобы создать новую Web-страницу, выберите пункт New File меню File или контекстного меню или нажмите комбинацию клавиш CTRL + SHIFT + N. После этого в самом низу списка появится новый файл по имени untitled.htm, которое вы сразу же можете (и должны) изменить; изменив его, нажмите клавишу Enter, после чего вы можете открыть его в окне документа для того, чтобы ввести содержимое страницы.
Новая папка создается аналогично, только нужно выбрать пункт New Folder или нажать комбинацию клавиш CTRL + SHIFT + ALT + N. После этого в самом низу списка появится новая папка по имени untitled, имя которое вы должны будете изменить; нажмите клавишу Enter. Запомните при этом, что названная папка будет вложена в ту, в которой вы сейчас находитесь. Например, если вы находитесь в корневой папке сайта, новая папка будет вложена в нее. А если вы выбрали какой-либо файл в папке второго уровня (или ее саму), новая папка будет вложена в папку второго уровня.
Создайте в корневой папке нашего сайта папки второго уровня HTMLs и Pics. Впоследствии мы поместим в них все Web-страницы, кроме главной, и все графические изображения.
Вы можете переносить файлы (и папки) из одной папки в другую, просто перетаскивая их мышью. Если же вы во время перетаскивания будете удерживать нажатой клавишу CTRL, будет выполнено копирование файла или папки.
Другой способ переноса файлов – это использование буфера обмена. (Таким же способом можно копировать файлы.) Выделите нужные файлы и нажмите комбинацию клавиш CTRL + X (можно также выбрать пункт Cut в меню Edit или контекстном меню). После этого выбранные файлы будут помещены в буфер обмена Windows. Чтобы вставить их в нужную папку, поместите курсор на один из файлов, содержащийся в ней, или на саму папку и нажмите комбинацию клавиш CTRL + V (или выберите пункт Paste в меню Edit или контекстном меню). Файлы будут вставлены из буфера обмена в данную папку. Если вы хотите скопировать файлы в выбранную папку, вам нужно будет не переместить, а скопировать файлы в буфер обмена, нажав комбинацию клавиш CTRL + C (или выбрав пункт Copy меню Edit или контекстного меню).
Когда вы перемещаете файлы из папки в папку, Dreamweaver стоит на страже корректности гиперссылок. Как только файл, на который ссылаются какие-либо Web-страницы, переносится в другую папку, на экране появляется уже знакомое вам диалоговое окно Update Files, показанное на рис. 6.14. Это относится как к страницам, так и к графическим и прочим файлам сайта.
Теперь сделайте следующее. Переместите все файлы Web-страниц, кроме главной (файл default.htm), в папку HTMLs, а все без исключения файлы графических изображений – в папку Pics. Если Dreamweaver спросит вас, обновлять ли гиперссылки, указывающие на перемещенные файлы, нажмите кнопку Update. Теперь физическая структура нашего сайта примет более приличный вид.
Кроме того, любую Web-страницу вы сможете просмотреть в Web-обозревателе. Для этого выделите ее в списке файлов и нажмите клавишу F12, чтобы вызвать первичный Web-обозреватель, или комбинацию клавиш CTRL + F12, чтобы вызвать вторичный Web-обозреватель. Вы также можете выбрать соответствующий пункт подменю Previews in Browser меню File или контекстного меню.
Если вы при регистрации нового сайта ошиблись в задании файла главной страницы (или если ошибся Dreamweaver – ведь он пытается автоматически определить ее), вы можете исправить эту ошибку. Для этого выделите нужный HTML-файл в списке файлов и выберите пункт Set as Home Page меню Site или контекстного меню.