Библиотека
Не кажется ли вам, что список избранных элементов – всего лишь полумера? Конечно, полезно иметь несколько "любимых" изображений, гиперссылок, цветов и фильмов, чтобы быстро помешать их на страницы. Но иногда очень нужно сохранить таким образом не отдельный элемент, а целый кусок текста. Может ли это Dreamweaver?
Конечно, может. Для таких случаев он предоставляет в ваше распоряжение так называемую библиотеку.
Библиотека доступна из панели Assets. Вызовите эту панель (проще всего нажать клавишу F11) и щелкните по самому нижнему из значков категорий. Все – теперь вы просматриваете содержимое своей пока еще пустой библиотеки (рис. 6.36).
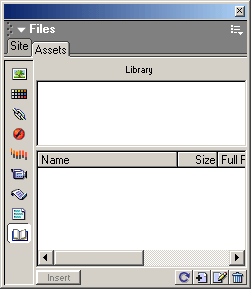
Рис. 6.36. Список содержимого библиотеки
Поместить новый элемент в библиотеку очень просто. Достаточно выделить нужный фрагмент Web-страницы и перетащить его в окно библиотеки. Откройте страницу default.htm, выделите заголовок, первый абзац и горизонтальную линию, отделяющую его от остального текста, и добавьте выделенный фрагмент в библиотеку. Вы также можете выбрать пункт Add Object to Library в подменю Library меню Modify или нажать комбинацию клавиш CTRL + SHIFT + B. В списке появится новая позиция, вместо имени ко-торой будет показано поле ввода. Введите туда имя вновь созданного элемента библиотеки, например "Header", и нажмите клавишу Enter. Вот и все.
Содержимое выбранного в списке элемента библиотеки вы можете просмотреть в уже знакомой вам панели предварительного просмотра. Правда, чтобы просмотреть в этой панели достаточно большой элемент (например, наш заголовок "Header"), вам придется прокручивать его во всех направлениях.
Вот мы и положили начало нашей библиотеке. Теперь вы можете вставить этот элемент куда угодно, перетащив его мышью на страницу, выбрав пункт Insert контекстного или дополнительного меню или нажав кнопку Insert в левом нижнем углу панели.
Но что нам может дать использование библиотеки, кроме облегчения вставки повторяющихся фрагментов текста? А вот что. Дело в том, что элемент библиотеки – это нечто большее, чем просто кусок текста, приправленный HTML-тегами и внедренными элементами. Вы можете изменить любой элемент библиотеки – и Dreamweaver обновит все содержащие его Web-страницы. Это достигается тем, что Dreamweaver помечает HTML-код вставленного библиотечного элемента особыми комментариями.
Представляете, что это дает! Вы можете создавать страницы, скажем, с одинаковым заголовком, который будете вставлять из библиотеки. И при необходимости что-то в нем изменить вы просто меняете заголовок, находящийся в библиотеке, и даете Dreamweaver команду повторить это изменение на всех соответствующих страницах.
— Регулярная проверка качества ссылок по более чем 100 показателям и ежедневный пересчет показателей качества проекта.
— Все известные форматы ссылок: арендные ссылки, вечные ссылки, публикации (упоминания, мнения, отзывы, статьи, пресс-релизы).
— SeoHammer покажет, где рост или падение, а также запросы, на которые нужно обратить внимание.
SeoHammer еще предоставляет технологию Буст, она ускоряет продвижение в десятки раз, а первые результаты появляются уже в течение первых 7 дней. Зарегистрироваться и Начать продвижение
Давайте, например, изменим цвет шрифта слова "Здравствуйте!". Выделите наш единственный элемент библиотеки и либо выберите пункт Edit контекстного или дополнительного меню, либо нажмите на кнопку Edit в правом нижнем углу панели (см. рис. 6.30). На экране появится новое окно документа, содержащее элемент библиотеки.
Измените цвет слова "Здравствуйте!" на темно-красный и закройте окно. Dreamweaver спросит вас, сохранять ли этот элемент; нажмите кнопку Yes. После этого на экране появится диалоговое окно Update Library Items, в точности совпадающее с уже знакомым вам окном Update Files (см. рис. 6.14). Нажмите кнопку Update и закройте появившееся на экране другое диалоговое окно, нажав кнопку Close. Если вы теперь откроете страницу default.htm, то увидите, что цвет слова "Здравствуйте!" изменился.
Что еще вы можете сделать с элементами библиотеки? Да практически то же, что и с избранными элементами, т. е.:
- переименовать, щелкнув по имени элемента или выбрав пункт Rename контекстного или дополнительного меню;
- удалить, нажав клавишу Del, выбрав пункт Delete контекстного или дополнительного меню или нажав на кнопку Delete в правом нижнем углу панели (рис. 6.37). Dreamweaver выдаст предупреждение; нажмите кнопку Yes для удаления элемента и кнопку No для отказа от удаления При этом элементы, помещенные на страницы, будут сохранены;
- найти на сайте соответствующий файл, выбрав пункт Locate in Site контекстного меню. Элементы библиотеки сохраняются в файлах под введенными вами именами и расширением. Ibi в подпапке Library корневой папки сайта;
- скопировать этот файл в библиотеку другого сайта, выбрав соответствующий пункт подменю Copy to Site контекстного меню.
