Список избранных элементов
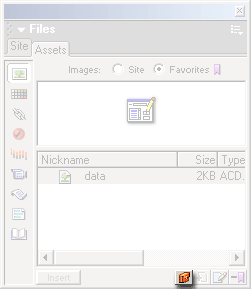
Рис. 6.33. Кнопка New Favorites Folder панели Assets (режим отображения списка избранных элементов)
Создав папку, вы можете переместить в нее любые элементы простым перетаскиванием, как вы работаете с файлами в окне Проводника или в панели Site. Вы также можете вкладывать папки в другие папки и таким образом создавать многоуровневую структуру. Посмотрите, что получилось у нас – рис. 6.34.
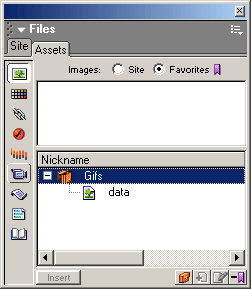
Рис. 6.34. Многоуровневая структура папок в списке избранных элементов
Ну и, разумеется, Dreamweaver предоставляет вам возможность удалить любой элемент, "впавший в опалу", из списка избранных. Для этого выделите элемент и нажмите клавишу Del, выберите пункт Remove from Favorites контекстного или дополнительного меню или нажмите на одноименную кнопку в правом нижнем углу панели (рис. 6.35). Элемент списка избранных удаляется без предупреждения, поэтому будьте внимательны. Таким же образом вы можете удалить любую папку, только учтите, что папка удаляется сразу со всем содержимым. Поэтому, если какие-либо файлы, входящие в эту папку, вам еще нужны, сначала переместите их в какое-нибудь другое место.
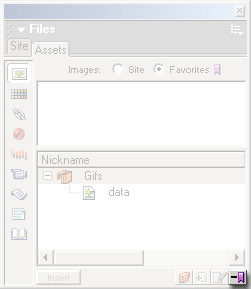
Рис. 6.35. Кнопка Remove from Favorites панели Assets (режим отображения списка избранных элементов)
Чтобы вернуться в список активов, включите переключатель Site в верхней части панели Assets.