Список избранных элементов
И такую возможность поддерживает Dreamweaver. А именно – вы можете создать список избранных элементов, своего рода "любимчиков".
Поместить нужный элемент активов в список избранных очень просто: достаточно выделить необходимую позицию в списке панели Assets и выбрать пункт Add to Favorites контекстного или дополнительного меню или щелкнуть кнопку Add to Favorites внизу окна активов (рис. 6.31). Dreamweaver выдаст вам небольшое предупреждение, сообщающее, что выбранный элемент будет добавлен в список ваших "любимчиков". И, предупреждая ваш вопрос, подскажет, где его искать. Закройте окно-предупреждение, нажав кнопку ОК. Последуйте доброму совету: включите переключатель Favorites в верхней части панели Assets. Как видите, панель Assets после этого практически не изменится (рис. 6.32) – изменится только содержимое списка элементов. Также в ней останутся панель предварительного просмотра, значки категорий и набор кнопок, выполняющих разные задачи.
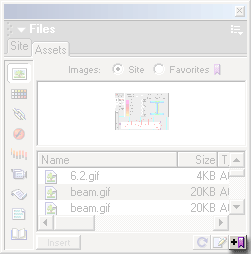
Рис. 6.31. Кнопка Add to Favorites панели Assets
Вы можете помещать на страницы выбранные элементы простым перетаскиванием, выбрав пункт Insert (или пункт Apply – для цветов) в контекстном или дополнительном меню или нажав одноименную кнопку в левом нижнем углу панели. Вы можете открывать элементы для редактирования, дважды щелкнув нужную позицию в списке, выбрав пункт Edit в контекстном или дополнительном меню или нажав кнопку Edit в правом нижнем углу панели (см. рис. 6.30). Также вы можете искать соответствующие файлы в текущем сайте и копировать их в другие сайты – вы знаете, как это делается.
На этом сходство заканчивается. Далее начинаются различия.
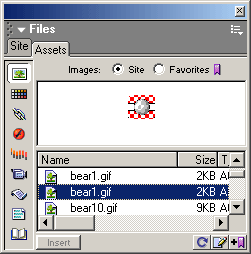
Рис. 6.32. Панель Assets, отображающая список избранных элементов
Элементам, помещаемым вами в "любимчики", присваиваются "прозвища" (по-английски – nicknames). Изначально они совпадают с именем файла без расширения, что не всегда удобно. Вы можете дать элементу вразумительное "прозвище", щелкнув по нему, введя новое "прозвище" в появившемся поле ввода и нажав клавишу Enter. Аналогичную функцию выполняет пункт Edit Nickname контекстного или дополнительного меню.
Список избранных элементов может быть организован наподобие файловой системы, т. е. в виде папок и вложенных в них файлов. Создать папку можно, выбрав в контекстном или дополнительном меню пункт New Favorites Folder или нажав кнопку New Favorites Folder в правом нижнем углу панели (рис. 6.33). В списке появится новая папка, причем вместо ее имени будет показано поле ввода, в которое вы сможете ввести имя новой папки, после чего не забудьте нажать клавишу Enter.