Создание и отправка сообщения
Присоединение документа к сообщению
Outlook позволяет.отправлять и получать сообщения, содержащие вложение. В качестве вложения можно использовать любой файл: текстовый документ, картинку, программу и т.д. Не меняя формата сообщения, к нему можно присоединить файл (вложение), выполненный в любом приложении Microsoft Office. Для уменьшения объема вложения, его можно заархивировать. Чтобы вставить в сообщение файл как вложение (attachment), установите курсор в текстовом поле элемента и выберите в меню Вставка (Insert) команду Файл (File) или нажмите кнопку Добавить файл на панели инструментов Стандартная. В окне Вставка файла (Insert File) выберите файл, который требуется вложить, и нажмите кнопку Вставка (Insert). Вставленный файл отобразится в виде значка  (рис. 20.13). В одно сообщение можно вставить несколько вложений. В сообщение можно включить ссылку на файловый сервер или веб-страницу.
(рис. 20.13). В одно сообщение можно вставить несколько вложений. В сообщение можно включить ссылку на файловый сервер или веб-страницу.

Рис. 20.13. Значок вложения в сообщение
Документ Office можно отослать в виде вложения в сообщение электронной почты непосредственно из приложения, в котором он создан, выбрав в меню Файл (File) команду Отправить (Send To), Сообщение (как вложение) (Mail Recipient (as Attachment)).
В созданное сообщение можно добавить вложение, выбрав в меню Вставка (Insert) команду Объект (Item), или путем перетаскивания элемента на сообщение. Сообщение и вложение можно не только просматривать, но и редактировать, если у вас есть программа, в которой создавалось вложение. Если такой программы нет, то вложение можно преобразовать в текст и при необходимости отредактировать.
Создание подписи для сообщения
В конце послания по электронной почте мы обычно указываем свое имя или фамилию – ставим подпись. Иногда в подпись дополнительно включают сведения об отправителе: название компании, адрес, дружеские слова типа "С уважением" и т.д. Можно определить одну подпись для деловых сообщений, а другую – для сообщений личного характера. Outlook позволяет автоматически вставлять предложенную вами подпись в конце послания. Чтобы создать новые подписи или задать подпись для использования по умолчанию, выполните следующие действия:
- В окне Outlook выберите в меню Сервис (Tools) команду Параметры (Options).
- Откройте вкладку Сообщение (Mail Format). Если подписи были созданы ранее, то в нижней части вкладки в раскрывающемся списке Подпись для новых сообщений выберите ту, которую собираетесь использовать по умолчанию.
- Если подписи не были созданы ранее, то нажмите кнопку Подписи (Signature).
- В диалоговом окне Создание подписи (Create Signature) нажмите кнопку Создать (New).
- В диалоговое окно Создание подписи введите текст подписи (рис. 20.14). Подпись будет автоматически вставляться в новые послания.
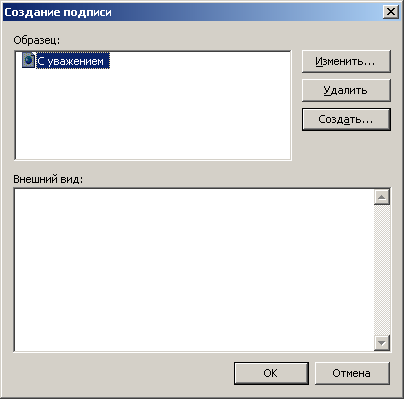
Рис. 20.14. Создание автоматически вставляемой подписи
128-битные алгоритмы шифрования
Применение шифрования гарантирует, что письмо будет прочитано только получателю. Раньше законодательство США запрещало экспорт 128-битных алгоритмов шифрования за пределы Северной Америки. Теперь можно обновить из Интернета Internet Explorer и Outlook до.версии с полным 128-разрядным шифрованием.
Предварительный просмотр и печать сообщений
Для получения бумажной копии вы можете отформатировать и напечатать имеющиеся у вас сообщения. Откройте сообщение в окне Outlook и выберите в меню Файл (File) команду Предварительный просмотр (Print Preview). Окно Предварительный просмотр (Print Preview) Outlook аналогично окну с тем же названием, которое используется в Word и рассмотрено в главе 12, в разделе "Просмотр документа перед печатью".