Связи между таблицами в базе данных
Схема данных
Для управления базой данных используются связи между таблицами.
Если между таблицами базы данных связи не были заданы, откроется диалоговое окно Добавление таблицы (Show Table). Выберите в окне требуемые таблицы и запросы и нажмите кнопку Добавить (Add). Они отобразятся в окне Схема данных (Relationships).
На рис. 23.21 показаны линии связи между таблицами учебной базы данных, поставляемой с Access. В каждом небольшом окне отображены списки полей одной из таблиц. Ключевые поля выделено жирным шрифтом.
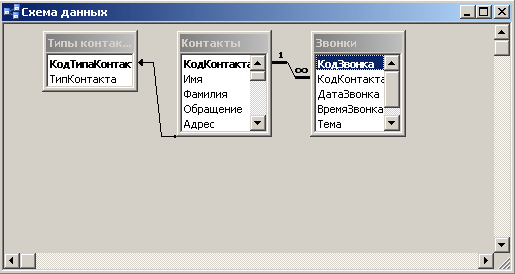
Рис. 23.21. Линии связи между таблицами базы данных имеющие первичных ключей, невозможно связать и в окне Схема данных они не отображаются.
Символы на линиях связи показывают тип связи. Символ бесконечности используется для обозначения "много", и если мы видим на одной линии связи символы единицы и бесконечности, то между таблицами существует связь один ко многим. Можно связывать поля с разными именами, а также запросы с таблицами или запросами (см. главу 24).
Кнопки панели инструментов Отобразить прямые связи (Show Direct Relationships) и Отобразить все (Show All Relationships) позволяют показать схему прямых связей только одной таблицы или схемы связей всех таблиц в базе данных.
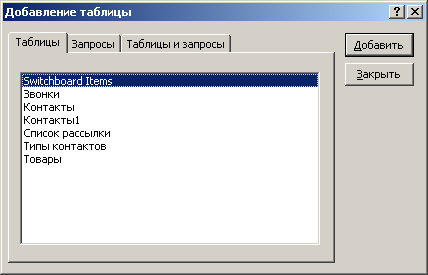
Рис. 23.22. Диалоговое окно Добавление таблицы
Установление связи между таблицами
Если вы хотите ввести новую таблицу в окно Схема данных (Relationships) (см. рис. 23.21) и установить связь между таблицами, то выполните следующие действия:
- закройте все таблицы и формы;
- в окне базы данных выберите команду Схема данных (Relationships) в меню Сервис (Tools) или нажмите одноименную кнопку на панели инструментов;
- если в окне Схема данных (Relationships) будет представлена какая-либо информация, то нажмите сначала кнопку Очистить макет (Clear Layout), а затем кнопку Да (Yes), чтобы продолжить выполнение намеченной операции;
- в меню Связи (Relationships) выберите команду Добавить таблицу (Show Table) или нажмите одноименную кнопку на панели инструментов;
- в диалоговом окне Добавление таблицы (Show Table) на вкладке Таблицы (Tables) выделите требуемую таблицу и нажмите кнопку Добавить (Add) или дважды щелкните имя этой таблицы (рис. 23.22);
- в окне Схема данных (Relationships) отобразится список полей выбранной таблицы с выделенным полем ключа;
- в диалоговом окне Добавление таблицы (Show Table) выделите таблицу, с которой устанавливается взаимосвязь и нажмите кнопку Добавить (Add);
- в окне Схема данных (Relationships) перетащите ключевое поле из списка главной таблицы в список связанной таблицы.
Для задания связи можно перетащить имя поля из списка полей таблицы и поместить его в другой список. При задании связи "один ко многим" первичный ключ первой таблицы перетаскивают в такое же поле во второй таблице.
