Изменение структуры таблицы. Форматирование таблицы.
В ряде случаев в процессе работы с таблицей обнаруживается, что следует изменить ее структуру: нужно ввести новые поля, переименовать удалить или изменить тип существующих, изменить имя ключевого поля. Изменение структуры таблицы можно выполнять в режиме таблицы или в режиме конструктора. Рекомендуется, сделать резервную копию таблицы до изменения ее структуры с тем, чтобы избежать потери части данных.
Изменение структуры таблицы в режиме таблицы
Чтобы добавить поле, установить курсор в поле, расположенное слева от места вставки, и выберите в меню Вставка (Insert) команду Столбец (Column). Для удаления поля выделите ячейку в поле и выберите в меню Правка (Edit) команду Удалить столбец (Delete Column).
Для изменения имени поля дважды щелкните область выделения этого поля и введите новый текст или установите курсор в поле и выберите в меню Формат (Format) команду Переименовать столбец (Rename column).
Изменение структуры таблицы в режиме конструктора
Если вы хотите изменить последовательность полей таблицы, ввести новые или отредактировать имена, то в окне базы данных на вертикально расположенной панели Объекты (Objects) выберите значок Таблицы (Tables), выделите имя редактируемой таблицы и перейдите в режим конструктора, выбрав в меню Вид (View) команду Конструктор (Design View).
Форматирование таблицы
Как и таблицы созданные в других программах, таблицы Microsoft Access можно форматировать: изменять ширину поле, высоту строк, применять различные шрифты. Методы форматирования те же, что и в Microsoft Word или Microsoft Excel и подробно рассмотрены в главах 7 и 15. В качестве примера укажем, что для изменения ширины столбца, поставьте курсор в этот столбец и выберите в меню Формат (Format) команду Ширина столбца (Column Width). На экране отобразится одноименное окно (рис. 23.19), в котором указывается ширина столбца. Стандартная ширина столбца в американской версии равна 15.6667, в русской версии – 15.4111. Кнопка По ширине данных (Best Fit) подгонит ширину поля по самому длинному значению поля.
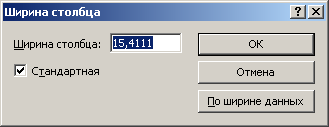
Рис. 23.19. Окно, используемое для форматирования столбца по ширине
Сохранение таблицы
Для сохранения созданной таблицы выберите в меню Файл (File) команду Сохранить (Save) или нажмите клавиши CTRL + S. На экране отобразится окно Сохранение (Save As) (рис. 23.20). В диалоговое окно Сохранение (Save As) в поле Имя таблицы (Table Name) введите ее название. После того как вы закончите создание таблицы, закройте окно конструктора таблицы.
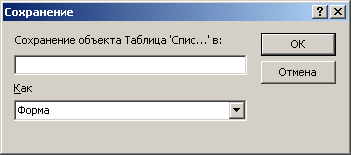
Рис. 23.20. Окно, позволяющее задать имя таблице
