Начало работы
Чтобы с высокой точностью рисовать прямые линии и гладкие, плавные кривые, можно использовать инструмент Реn (Перо). Инструмент Реn (Перо) будет вам знаком, если вы работали с инструментами группы Реn (Перо) в программах Adobe Illustrator и Photoshop. Фигуры, нарисованные с помощью инструмента Реn (Перо), в комбинации с текстом и импортированными изображениями позволяют улучшить дизайн страниц.
В этом уроке вы узнаете, как:
- Рисовать с помощью инструмента Реn (Перо) прямолинейные и криволинейные сегменты пути, а так же открытые (open) и замкнутые пути;
- Вставлять изображение внутрь нарисованного пути;
- Масштабировать, создавать зеркальные копии и дублировать (closed) объекты;
- Создавать дыру в залитой цветом фигуре, объединяя пути в составной путь (compound path);
- Добавлять изображение, чтобы оно становилось частью текстового блока и передвигалось вместе с ним;
- Применять фигуру (как, например, стрелку) к концу пути;
- Разделять пути на более мелкие части.
В этом уроке вы создадите изображения на лицевой и задней обложках почтовой рекламы (direct-mail). Для рисования некоторых векторных объектов (путей) в документе будут использоваться инструменты рисования программы InDesign. Прежде чем приступить к выполнению упражнений урока, необходимо восстановить стандартные настройки программы Adobe InDesign.
- Чтобы быть уверенным, что инструменты и палитры функционируют в точном соответствии с описанием шагов данного урока, удалите или переименуйте файлы InDesign Defaults и InDesign SavedData. За более подробной информацией обратитесь к разделу "Восстановление настроек по умолчанию" в начале этой книги.
- Запустите программу Adobe InDesign.
- Выберите в меню команду File › Open (Файл › Открыть) и откройте файл 09_a.indd, находящийся в папке ID_09 папки Lessons на вашем жестком диске.
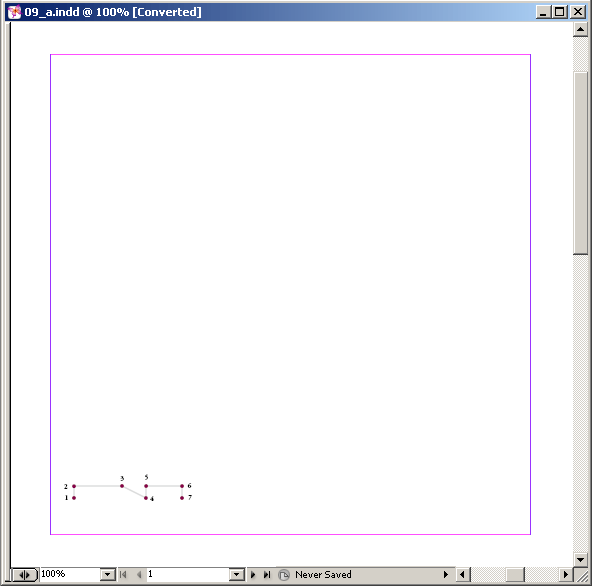
- Выберите в меню команду File › Save As (Файл › Сохранить как), в открывшемся диалоге Save As (Сохранение как) присвойте файлу имя 09_Mailer.indd и щелкните на кнопке Save (Сохранить).
Страница документа пуста, за исключением фигуры в нижнем левом углу страницы. В данном документе содержится практически все, что нужно для создания законченной версии документа, однако, чтобы упростить процесс, в документе используются слои, скрывающие все, кроме шаблона для вычерчивания (tracing template) фигуры, которая рисуется в текущий момент. Сейчас вы видите шаблон для вычерчивания фигуры, которую нарисуете первой.
В процессе выполнения урока вы будете использовать палитру Layers (Слои), чтобы отображать и скрывать части документа. В конце урока вы отобразите все слои, за исключением слоев, содержащих шаблоны для вычерчивания. За более детальной информацией обратитесь к разделу "Работа со слоями" (" Working with Layers ") интерактивной справки Adobe InDesign CS2.
Чтобы посмотреть, как выглядит окончательный документ, откройте файл 09_b.indd, находящийся в той же папке. Этот документ можно оставить открытым, чтобы использовать его в справочных целях во время работы. Когда вы будете готовы продолжить работу над документом урока, выберите его имя в меню Window (Окно).
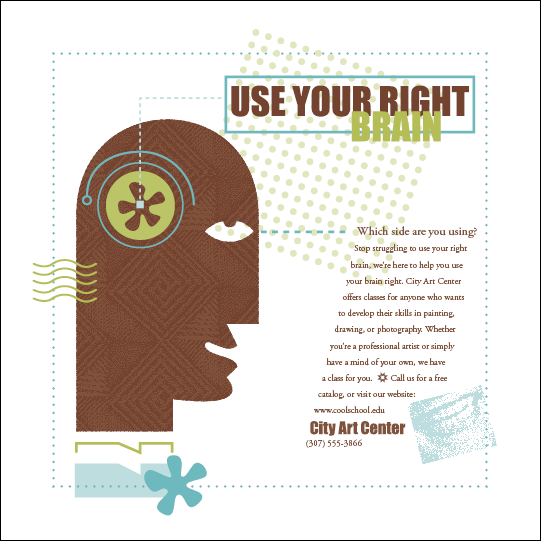
В этом уроке часто используются палитры Layers (Слои) и Swatches (Образцы). Возможно, имеет смысл увеличить размеры этих палитр, чтобы легко видеть все их элементы. Во время работы можно свободно перемещать палитры и изменять масштаб отображения документа до уровня, который вам наиболее подходит. За более детальной информацией обратитесь к разделам "Изменение масштаба отображения документа" и "Использование палитры Navigator (Навигатор)".
