Меню "Инструменты"
Ниже опции Trapping в подменю существует опция Graphics Manager… (Менеджер Графики…). Откроем его "лицо":
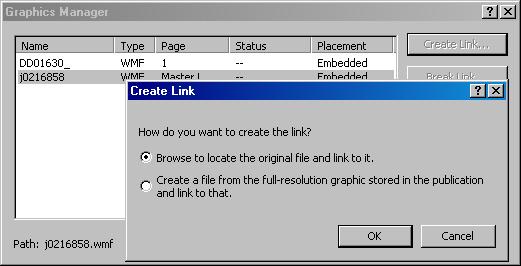
Рис. 40. Менеджер Графики и диалог Create Link
Этот Менеджер, насколько я понимаю, умеет манипулировать графическими объектами и их характеристиками. Открыв его диалог, который показался мне скудным и непонятным, я тут же щелкнул единственной активной функциональной кнопкой Create Link (Создать Связь). И сдвинул этот появившийся диалог вниз, чтоб вы увидели сразу два. Так они и появились на рисунке 40.
Взглянем на содержание того, что предлагает нам диалог Создать Связь.
В строк возле "пуговицы", где стоит точка-флажок, написано: Browse to locate the original file and link to it (Найти размещение оригинала файла и связать с ним).
Заодно прочтем и вторую запись, против которой нет флажка: Create a file from the full-resolution graphic stored in the publication and link to that (Создать файл для полной резолюции графического содержания в этой публикации и связать с ним).
А сам диалог Create Link спрашивает нас, хотим ли мы создать новую связь или восстановить старую. Эти два варианта есть ответы диалога, которые мы должны выбрать. Если это нам, конечно, важно. Вернемся к Менеджеру и посмотрим, что у него есть.
А в его поле записан файл нашего автомобиля, который мы. точно в гараж, вогнали на Мастер-страницу. Показано, где он размещен, как называется и так далее.
Насколько я понимаю, когда в нашем документе будет около трехсот рисунков, как ко времени той страницы книги, которую вы читаете, Менеджер нам покажет полный список этих рисунков. И укажет, какой из них на которой странице найти. Уже неплохо.
Идем дальше. Из подменю у нас осталась только опция Fonts… (Шрифты…). Вот диалог – на рисунке 41.
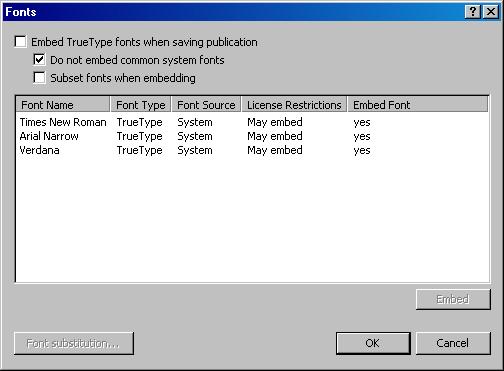
Рис. 41. Диалог Fonts
Здесь, мы видим, нам предлагается полный список использованных по разным поводам в этой публикации шрифтов (их немного) и рекомендуется встроить их в наш файл. Это удобно тем, что в Сервисном бюро или в Типографии, куда попадет публикация, не возникнет вопросов, поскольку все шрифты, которых там вдруг может не оказаться, вы принесете вместе с файлом. Услуга великолепная. Правда, программы-приложения так делают давно, но вот разглядеть полный список использованных шрифтов, кажется, больше ни одна программа, кроме CorelDRAW, не дает. Еще одно удобство Publisher.
— Регулярная проверка качества ссылок по более чем 100 показателям и ежедневный пересчет показателей качества проекта.
— Все известные форматы ссылок: арендные ссылки, вечные ссылки, публикации (упоминания, мнения, отзывы, статьи, пресс-релизы).
— SeoHammer покажет, где рост или падение, а также запросы, на которые нужно обратить внимание.
SeoHammer еще предоставляет технологию Буст, она ускоряет продвижение в десятки раз, а первые результаты появляются уже в течение первых 7 дней. Зарегистрироваться и Начать продвижение
Ну, вот и все про меню Tools. Нас ждет следующее меню.
