Командное меню "Таблица"
Идем далее. Опция Merge Cells (Слить Ячейки). Из всех выделенных вами ячеек можно сделать одну. И делается это именно с помощью этой команды. Правда, для того, чтобы команда стала активной, необходимо прежде именно выделить то, над чем вы собираетесь "командовать".
Обратна описанной команда Split Cells (Разделить Ячейки). Естественно, она все время находится в сонном состоянии, и только после слияния ячеек команда Разделить Ячейки делается активной. Но и то лишь тогда, когда ваш курсор попадает в ячейку, которая когда-то подвергалась слиянию и слита с какой-нибудь до сих пор. При этом команда Разделить Ячейки становится активной независимо от того, выделена ячейка или нет. Главное, чтоб в нее попал курсор.
Следующая опция – Cell Diagonals… (Диагонали Ячейки…). Ее диалог вы видите на рисунке 10.
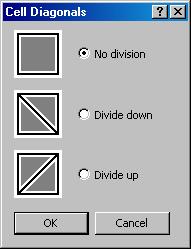
Рис. 10. Диалог Cell Diagonals
Действительно, очень полезная опция. Нам очень часто необходимы диагонали внутри ячеек таблицы. Не перечислить примеров, когда это крайне необходимо. Но посмотрим на диалог. Здесь три опции, и по умолчанию – No Division (Нет Разделения). Две другие – Divide down (Делить вниз) и Divide up (Делить вверх), это понятно. А вот на что нам первая?
А первая нам для того, что не всегда мы сможем применить команду Undo (Отменить) из меню Edit (Правка). Убрать диагональ из конкретной ячейки нам, возможно, понадобится лишь через неделю или еще того больше. С помощью назначения диалога мы это сделаем без проблем.
Не стану вам демонстрировать эти диагонали: и так все ясно. Единственное, что нужно тут знать и помнить: когда мы разделили ячейку на две полуячейки, текст мы можем вписывать и в ту, и в другую. Правда, при этом должны соотносить размер текста и кегля шрифта с фактической величиной получившегося треугольника: много в него не впишешь, это не прямоугольник, тем более что получившийся треугольник с очень острым углом, в который не влезает ни один кегль. В таких ячейках может поместиться лишь какое-нибудь число, буква…
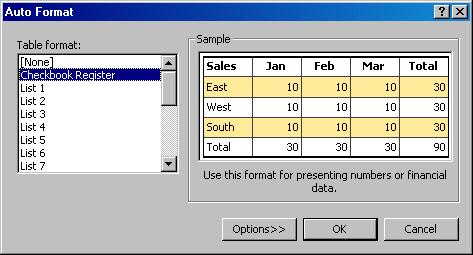
Рис. 11. Диалог Автоформат Таблицы
И еще одно важное обстоятельство: два треугольника, получившиеся из од ной ячейки, не лежат в одной плоскости (слое), это два независимых слоя, причем когда вы разделили ячейку вниз, верхний треугольник будет находиться в верхнем слое, а нижний – под ним. Если в нижнем будет слишком большой текст, часть его скроется под Слева внизу мы видим кнопку Options со стрелкой-кавычкой. Такого вида стрелки означают, что при нажатии на кнопку диалог расширится вниз, что там, в нижней (или боковой, как бывает) части, собраны некоторые назначения, которые авторы предпочли в видимый вариант не включать, считая, что для большинства пользователей достаточно назначений видимой части. Откроем же кнопку и взглянем на скрытые опции:
— Регулярная проверка качества ссылок по более чем 100 показателям и ежедневный пересчет показателей качества проекта.
— Все известные форматы ссылок: арендные ссылки, вечные ссылки, публикации (упоминания, мнения, отзывы, статьи, пресс-релизы).
— SeoHammer покажет, где рост или падение, а также запросы, на которые нужно обратить внимание.
SeoHammer еще предоставляет технологию Буст, она ускоряет продвижение в десятки раз, а первые результаты появляются уже в течение первых 7 дней. Зарегистрироваться и Начать продвижение
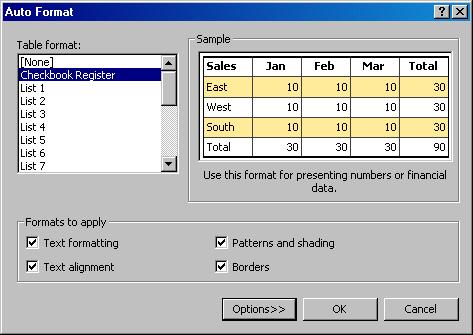
Рис. 12. Полный диалог
