Командное меню "Таблица"
Собственно, это знакомый нам диалог Форматирования из меню Format. Оттуда его также можно вызвать строкой Table…, не прибегая к манипуляциям с мышкой, если для вас это сложно (табличка мелкая или крупный масштаб) или проблематично (бывают пользователи, у которых мышка вызывает стойкое чувство дискомфорта).
Но посмотрим. Нам этот диалог сейчас очень важен. С ним придется общаться, заливая ячейки для кроссворда (помните, там масса черных клеточек?). С остальными назначениями мы более-менее разбирались, поэтому рассмотрим лишь важные для нас.
С заливки и начнем. Эта опция располагается вверху диалога, на той имение вкладке, которая открылась по умолчанию.
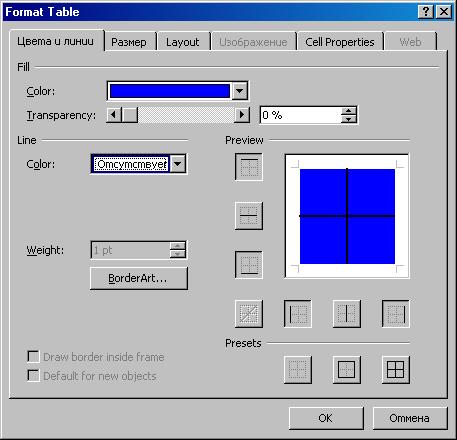
Рис. 15. В строке Color выбран синий цвет
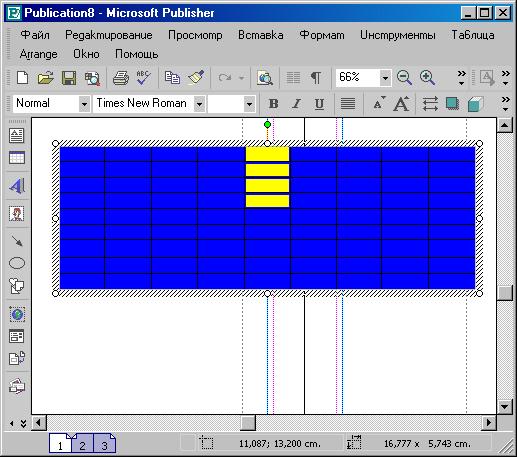
Рис. 16. Вся Таблица синяя. Выберем четыре ячейки.
Вот Таблица приобрела синий цвет заливки ячеек. Теперь (вы видите по рисунку 16) я выбрал четыре ячейки из центрального ряда, чтоб назначить им отсутствие заливки. Можно поступить и наоборот – заливать только те ячейки, которые нужно. И тот и другой способ вырисовывания кроссворда подходит. Итак, назначаем симметрично пустые ячейки:
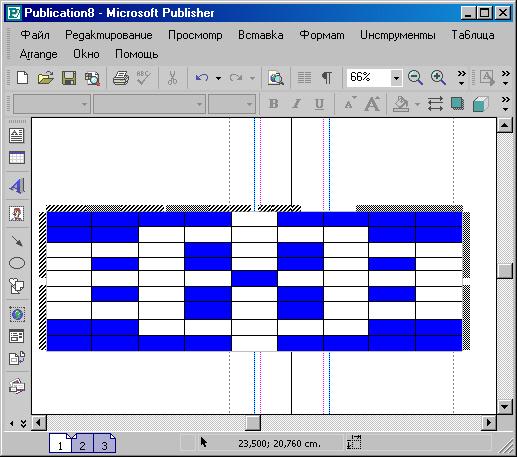
Рис. 17. Так назначаем не залитые ячейки
