Командное меню "Таблица"
Здесь, как видите, скрывалось целое поле Formats to apply (Примененные Форматы). В нем собрались назначения: Text formatting (Форматирование текста), Text alignment (Выравнивание текста), Patterns and shading (Модели и оттенки) и Borders (Границы).
Поскольку все опции помечены флажками, они уже назначены, так что можно хотя бы не волноваться относительно форматирования автотаблицы. Попробуем для эксперимента назначить какую-нибудь из предлагаемых таблиц. Вдруг она нам очень пригодится?
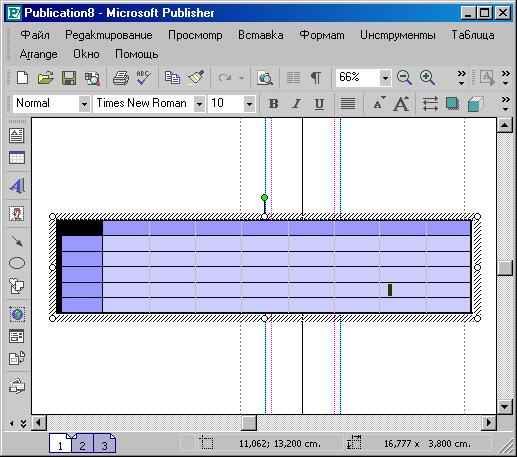
Рис. 13. Назначили Автоформат
Как видите, эксперимент не смертельный. Правда, я не помню, на какой строке списка щелкнул и не могу назвать вам номера или "марки" этого варианта. Что ж, Автоформатом вполне можно пользоваться, это полезно.
Но вернемся к нашей Таблице.
В Таблице точно так же, как в приложении Word, можно вручную сдвигать границы ячеек. Надо подвести курсор к границе и дождаться, когда он приобретет вид обоюдоострой стрелки, разделенной двумя близко расположенными прямыми, напоминающими изображение на схеме электрического конденсатора. В этот момент, который уловить иногда очень сложно, надо щелкнуть кнопкой мышки и, не отпуская, протянуть в желаемом направлении. Вся граница подвинется на необходимый шаг.
Выделить вручную строку или столбец также не представляется сложным. Для этого с внешней стороны Таблицы вы подводите курсор мышки к самой границе выделения и дожидаетесь, когда курсор приобретет вид горизонтальной стрелки (когда выделяете строку) или вертикальной стрелки (когда выделяете столбец). Одним щелчком мышки вы выделите либо строку, либо столбец.
Что касается многих других параметров, то они редактируются или назначаются в диалоге Format Table (Форматирование Таблицы). Он вызывается двойным щелчком мышки на границе выделения Таблицы (блока). Курсор при этом имеет вид крестообразной стрелки (под нею, как водится, куда-то мчится автомобиль-фургон с надписью Move на борту. Вот этот диалог Форматирования:
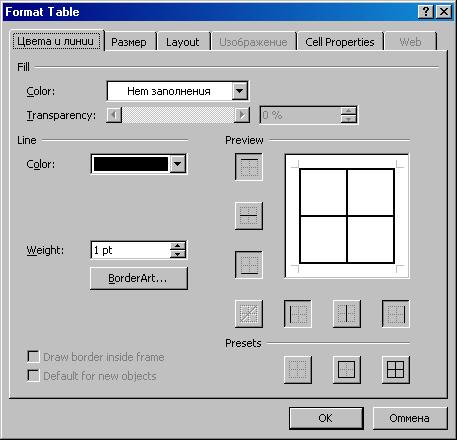
Рис. 14. Диалог Format Table
