Командное меню "Таблица"
Получили вроде бы стандартный диалог Вставки Таблицы, но те, кто знает вордовскую Таблицу, конечно, обратят внимание, что диалог здесь далеко не вордовский! Тот простенький, он запрашивает у вас, сколько в вашей таблице столбцов и строк, и больше ничего. Да вот он, для примера:

Рис. 3. Диалог Вставки Таблицы в Microsoft Word
Как видите, никаких громадных полей списков здесь не предвидится. Тем более полей просмотра. Диалог Publisher, таким образом, вполне оригинален.
Заодно, если вы внимательно посмотрите на рисунок 3, вы обнаружите, как именно пишется эта книга: она набирается в программе Word и только потом будет верстаться. Возможно, в приложении Publisher.
Но обратимся к диалоговому окну Вставка Таблицы (здесь это называется Create Table – Создать Таблицу). Сравним два диалога: в Word предлагается по умолчанию создать таблицу из двух строк и пяти столбцов, здесь же по умолчанию добавили один столбец – 6 столбцов (колонок) и 2 строки (ряда).
Мне бы хотелось показать, как в программе Publisher создать Картинку кроссворда. Заодно это будет, думаю, полезно и для тех, кто бы желал такими композициями заняться. Текста вам не обещаю, но таблицу построить можно. Ибо кроссворд лучше всего получается из Таблицы.
Потому назначаем… к примеру, 9 столбцов и 9 строк. Почему не 8? Или не 10? Потому что кроссворд традиционно симметричен, значит, у него должны быть лишний (центральный, осевой) столбец и лишняя (осевая, центральная) строка.
Заглянем в поле Table format: (Формат Таблицы:) – на что он нам?
Оказывается, вот на что. По умолчанию мы попали в строку None (Нет), а вообще-то там, в списке форматов, собраны, как и в Галерее Дизайнов, многие разработки авторов программы – едва ли не на любой вкус и случай. Взглянем для примера на парочку – виды меняются в окошке Sample (Образец). Вот, например, такой формат-дизайн:
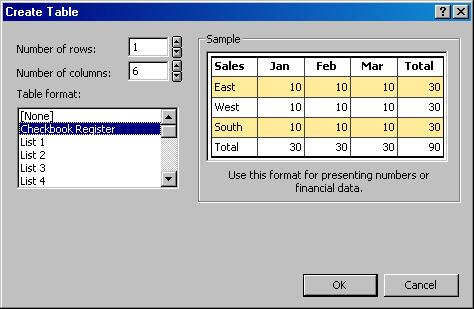
Рис. 4. Формат Таблицы по имени Checkbook Register
Или такой:
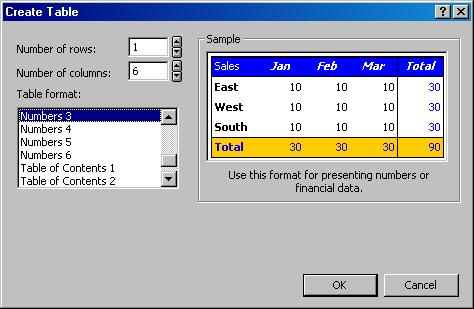
Рис. 5. Формат зовется Numbers 3
