Получение фотографий для цифровой обработки
Чтобы смягчить мазки кисти и придать им более похожий на акварель вид, воспользуйтесь фильтром размытия.
Выберите команду Filter › BIur › Smart Blur (Фильтр › Размытие › Интеллектуальное размытие), чтобы отобразить диалоговое окно Smart Blur. Для параметра Radius задайте значение 10, а для параметра Threshold – 50, как показано на рис. 43.5. Также убедитесь в том, что из раскрывающегося списка Quality выбрано значение High, а из раскрывающегося списка Mode – Normal. Затем щелкните на кнопке ОК для применения фильтра.
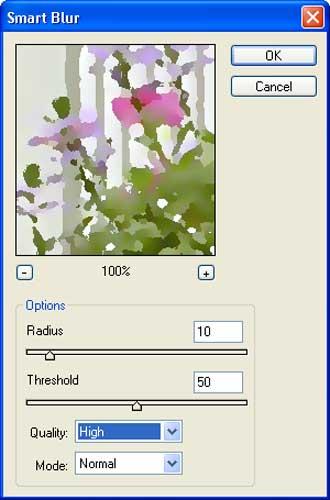
Рис. 43.5. Диалоговое окно Smart Blur
В данном конкретном случае эти действия позволили добиться достаточно неплохих результатов. Я работал с большим количеством изображении, пытаясь применять различные подходы для имитации картины, написанной акварельными красками. В результате пришел к выводу, что в каждом конкретном случае необходимо подбирать различные значения параметров: те значения, которые идеально подходят для одного изображения могут совершенно не подходить для работы с другим. Все шаги, описанные в настоящем приеме, дают наилучшие результаты при работе с изображениями размерами 1600 х 1200, полученными с помощью цифрового фотоаппарата.
При работе с изображениями большого размера, особенно полученными с помощью планшетного сканера (а также с помощью сканера пленок, если это негатив или позитив), выполните эти же шаги, предварительно применив к изображению фильтр Gaussian Blur. Чем больше размеры изображений, тем более эффективными окажутся действия, описанные в настоящем приеме при условии, что качество изображения достаточно высокое, а его зернистость минимальна. Иногда изображению можно придать более похожий на написанную акварельными красками внешний вид, если применить указанные фильтры несколько раз. Эксперименты – вот основной ключ к получению необходимых результатов.
4-й шаг. Превращение второго изображения в рисунок, выполненный карандашом.
Следующий шаг состоит в том, чтобы превратить изображение в рисунок, выполненный карандашом. Часто для этого применяют фильтр Find Edges, однако я пришел к выводу, что намного лучших результатов можно достичь, используя один из параметров фильтра Smart Blur. Полученные результаты, как вы сможете вскоре убедиться, заслуживают внимания.
— Регулярная проверка качества ссылок по более чем 100 показателям и ежедневный пересчет показателей качества проекта.
— Все известные форматы ссылок: арендные ссылки, вечные ссылки, публикации (упоминания, мнения, отзывы, статьи, пресс-релизы).
— SeoHammer покажет, где рост или падение, а также запросы, на которые нужно обратить внимание.
SeoHammer еще предоставляет технологию Буст, она ускоряет продвижение в десятки раз, а первые результаты появляются уже в течение первых 7 дней. Зарегистрироваться и Начать продвижение
Активизируйте изображение pen-ink.tif.
Выберите команду Enhance › Adjust Colors › Remove Color (SHIFT + CTRL + U), чтобы убрать из изображения какой-либо цвет.
Выберите команду Filter › Blur › Smart Blur, чтобы отобразить диалоговое окно Smart Blur, как показано на рис 43.6. В раскрывающемся списке Quality укажите значение High, а в раскрывающемся списке Mode › Edge Only.
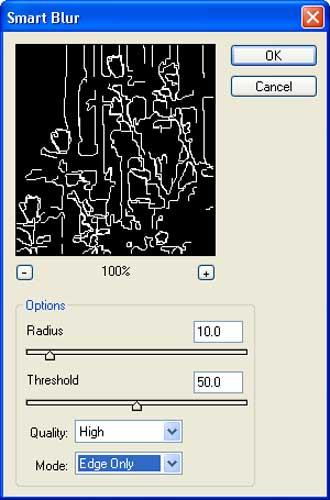
Рис. 43.6. Диалоговое окно Smart Blur
