Получение фотографий для цифровой обработки
В данном случае важно подобрать такие значения параметров, при которых вертикальные линии будут присутствовать только в области колонн, но не цветов. Для этого щелкните в области предварительного просмотра диалогового окна Smart Blur и перетаскивайте изображение до тех пор, пока не увидите колонны (рис 43.6).
Для параметра Radius задайте значение 25, а для параметра Threshold – 35. Щелкните на кнопке ОК, чтобы применить фильтр.
Полученные результаты (белые линии на черном фоне) (рис. 43.7) могут показаться вам достаточно странными, однако переживать по этому поводу не следует; выберите команду Imaged Adjustments › lnvert (CTRL + I), и вы увидите черные линии на белом фоне.
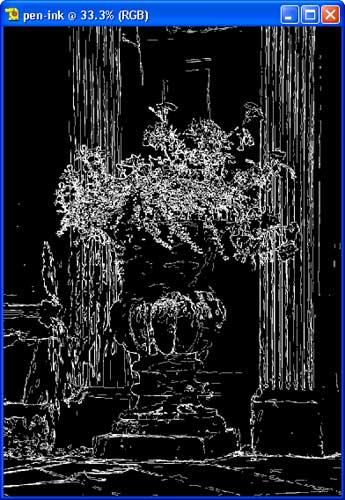
Рис. 43.7. Белые линии на черном фоне
5-й шаг. Комбинирование изображений.
Итак, вы уже ознакомились с несколькими приемами. В результате вы получили два совершенно разных изображения, в основе которых одна и та же цифровая фотография – картина, написанная акварельными красками, а также рисунок, выполненный карандашом. Теперь вам необходимо скомбинировать эти два изображения.
Активизируйте изображение urn-before.tif, после чего выберите команду Select › All (CTRL + A), а затем Edit › Copy (CTRL + C), чтобы скопировать изображение в буфер обмена.
Активизируйте изображение pen-ink; выберите команду Edit › Paste (CTRL + V), чтобы вставить изображение как новый слой.
Посмотрев на палитру Layers (Слои) (рис. 43.8), вы увидите два слоя. Щелкните на значке слоя Layer 1 в палитре Layers, чтобы активизировать этот слой, после чего выберите режим наложения Multiply (Умножение), а для параметра Opacity (Непрозрачность) – 100%.
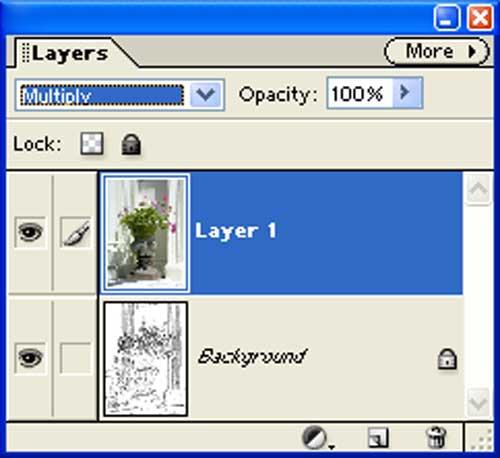
Рис. 43.8. Палитра Layers
