Настройка программы Sound Forge
Аудионастройки
Поскольку главным назначением программы Sound Forge является работа с цифровым звуком, аудионастроек в ней несколько больше, чем настроек MIDI. Большинство из них служат для достижения наилучшей производительности записи и воспроизведения в Sound Forge. Но есть и несколько других настроек, позволяющих отрегулировать дополнительные аспекты поведения программы Sound Forge, относящиеся к аудио, например, где сохранять аудиоданные и какие порты звуковой карты использовать для записи и воспроизведения.
Программа установки Sound Forge пытается определить возможные аудио-настройки, и хотя эти настройки работают хорошо, вы можете изменить их. Однако изменение настроек может оказаться непростым занятием и, к сожалению, твердых правил на этот счет нет. Тем не менее ниже мы приводим несколько рекомендаций.
Каталог для временных файлов
Когда вы открываете существующий аудиофайл (или создаете новый) в Sound Forge, программа создает временный файл для хранения аудиоданных в процессе редактирования файла. Если вы используете функции Undo/Redo и Clipboard (о которых мы поговорим в главе 7), то Sound Forge создает также несколько других временных файлов. Для хранения всех этих временных файлов программа Sound Forge использует единственный каталог на жестком диске. Изначально таким каталогом является тот каталог, в который установлена программа Sound Forge (по умолчанию C:\Program Files\Sound Forge), но вы можете изменить эту настройку.
В каких случаях вам может потребоваться изменить расположение каталога временных файлов? В процессе записи, воспроизведения и редактирования звука программа Sound Forge интенсивно использует жесткий диск. В сущности, это означает, что чем более быстрый жесткий диск у вас, тем быстрее работает Sound Forge. Поэтому, если у вас есть возможность использовать исключительно для хранения аудиоданных отдельный (и более мощный) диск, укажите его в настройках Sound Forge. Кроме того, в некоторых случаях (которые мы обсудим в главе 4) программа Sound Forge может сохранять файлы быстрее, если каталог временных файлов совпадает с местом хранения всех остальных аудиоданных.
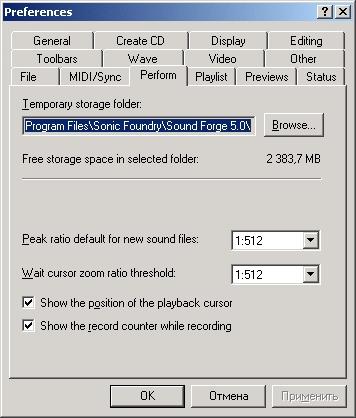
Рис. 3.12. Вкладка Perform диалогового окна Preferences
Для изменения расположения каталога временных файлов выполните следующие шаги:
- Создайте новый каталог для временных файлов с помощью программы Windows Explorer (Проводник Windows) на выбранном вами жестком диске. Для данного примера предположим, что у вас есть два жестких диска, один С:, а другой D:. На диске D: вы храните все свои аудиоданные, поэтому вам стоит создать новый каталог здесь. Вы можете назвать его, например, D:\Sound Forge Temp Files\.
- В программе Sound Forge выберите пункт меню Option › Preferences для открытия диалогового окна Preferences. Затем выберите вкладку Perform, как показано на рис. 3.12.
- Щелкните на кнопке Browse для открытия диалогового окна Browse for Folder, показанного на рис. 3.13.
- Выберите из списка жесткий диск, на котором будет расположен новый каталог для временных файлов.
- Выберите из списка новый каталог для временных файлов.
- Дважды щелкните на кнопке ОК для закрытия обоих диалоговых окон.
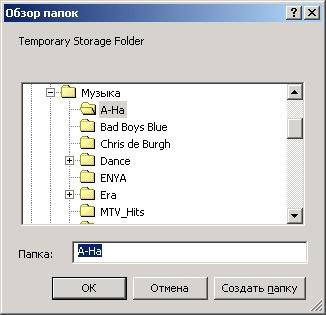
Рис. 3.13. Диалоговое окно Browse for Folder
С этого момента при открытии существующего файла или создании нового программа Sound Forge будет сохранять временные данные в указанном вами новом каталоге для временных файлов.
