Настройка программы Sound Forge
Сохранение и загрузка настроек рабочего пространства
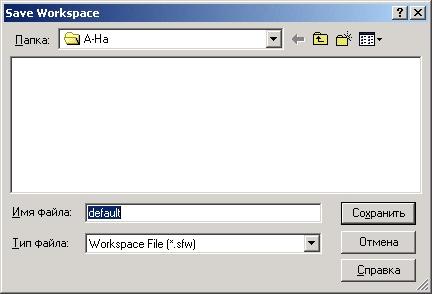
Рис. 3.7. Диалоговое окно Save Workspace
Сохранение и загрузка настроек рабочего пространства производятся следующим образом:
- Откройте аудиофайл, с которым вы хотите работать.
- Настройте размеры и положения окон данных на рабочем пространстве так, как вы хотите их сохранить.
- Выберите пункт меню File › Workspace › Save As для открытия диалогового окна Save Workspace, как показано на рис. 3.7.
- Введите имя нового файла рабочего пространства в поле File name.
Совет
Введя описательное имя для файла, вы упростите себе поиск нужной конфигурации при загрузке. Например, можно включить в имя файла имена всех открытых аудиофайлов и информацию об их расположении – Drums-Bass-Guitar-Piano-QuarterScreen.swf. - Щелкните на кнопке Save для сохранения нового файла рабочего пространства.
- Чтобы загрузить ваш новый (или сохраненный ранее) файл, просто выберите пункт меню File › Workspace › Open для открытия диалогового окна Open Workspace.
- Выберите из списка файл и щелкните на кнопке Open. Файл рабочего пространства будет загружен, а конфигурация окон данных изменится соответствующим образом.
Клавиатурные сокращения
Как и в большинстве программ для операционной системы Windows, в Sound Forge существуют комбинации клавиш для большинства функций. Подобно панелям инструментов, они дают вам быстрый доступ к возможностям программы. Вместо того чтобы последовательно щелкать на элементах меню, вы можете просто нажать комбинацию клавиш на клавиатуре компьютера. Многие из этих комбинаций клавиш приводятся в меню – справа от названия соответствующего пункта, (см. комбинации клавиш в меню File на рис. 3.8).
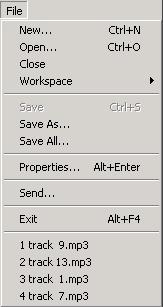
Рис. 3.8. Комбинации клавиш меню File
Чтобы увидеть полный список комбинаций клавиш в Sound Forge, выберите пункт меню Help › Keyboard Shortcuts. Вы не можете ни изменить какие-либо из комбинаций клавиш по умолчанию, ни добавить ваши собственные. Однако существует частичное решение этой проблемы – функция под названием MIDI Triggers.
