Настройка программы Sound Forge
Полноэкранный режим
Если вы хотите полностью использовать пространство монитора, вы можете активизировать полноэкранный режим. В этом случае Sound Forge будет открывать свое рабочее пространство на всю ширину и высоту экрана. Это особенно полезно, если вы работаете с несколькими аудиофайлами одновременно.
Обычно вы можете активизировать полноэкранный режим, выбрав пункт меню View › Full Screen, но делать это при каждом запуске программы довольно скучно. Поэтому, если вы предпочитаете всегда работать в Sound Forge в полноэкранном режиме, можно настроить автоматический переход в этот режим. Процедура примерно такая же, что и для показа логотипа и ежедневных советов. Просто выберите пункт меню Options › Preferences для открытия диалогового окна Preferences и перейдите на вкладку General. Затем сделайте двойной щелчок на флажке Always open full-screen в списке параметров и щелкните на кнопке ОК. С этого момента программа Sound Forge будет открываться в полноэкранном режиме.
Подтверждение закрытия программы
Если вы склонны к случайным щелчкам мыши, можно настроить Sound Forge так, чтобы она запрашивала подтверждение вашего желания выйти из программы. В большинстве случаев эта возможность вам не потребуется. Даже если данная функция отключена, программа Sound Forge предупредит вас, если при попытке выйти из программы окажется, что какие-то данные не сохранены. Так что, в сущности, возможность вывода подтверждающего диалогового окна перед закрытием программы вам не нужна, поэтому она по умолчанию отключена. Но если вы захотите добавить некоторую степень защиты, активизируйте эту функцию, выбрав пункт меню Options › Preferences для открытия диалогового окна Preferences, и перейдите на вкладку General. Затем сделайте двойной щелчок на флажке Confirm on close в списке параметров и щелкните на кнопке ОК. С этого момента программа Sound Forge будет запрашивать у вас подтверждения того, что вы хотите выйти из программы.
Связывание файлов определенных типов с Sound Forge
Программа Sound Forge поддерживает многие типы аудиофайлов. В их число входят файлы WAV, AIFF, МР3 и т. д. (более подробное описание типов файлов вы найдете в главе 4). По умолчанию в процессе установки ни один из типов файлов не регистрируется как обрабатываемый по умолчанию программой Sound Forge. Это означает, что если вы сделаете двойной щелчок на значке аудиофайла в Windows Explorer (Проводнике Windows), файл будет открыт или воспроизведен не с помощью Sound Forge, а с помощью какой-либо другой программы.
— Регулярная проверка качества ссылок по более чем 100 показателям и ежедневный пересчет показателей качества проекта.
— Все известные форматы ссылок: арендные ссылки, вечные ссылки, публикации (упоминания, мнения, отзывы, статьи, пресс-релизы).
— SeoHammer покажет, где рост или падение, а также запросы, на которые нужно обратить внимание.
SeoHammer еще предоставляет технологию Буст, она ускоряет продвижение в десятки раз, а первые результаты появляются уже в течение первых 7 дней. Зарегистрироваться и Начать продвижение
Если вы хотите, чтобы в результате двойного щелчка на значках определенных типов аудиофайлов эти файлы открывались в Sound Forge, вы легко сможете связать эти типы файлов с программой Sound Forge с помощью функции Sound File Associations.
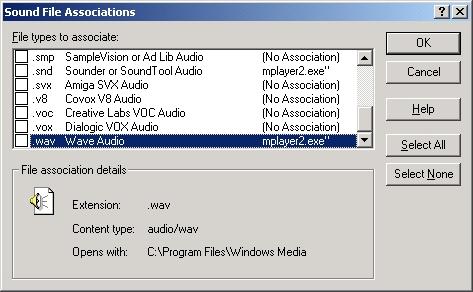
Рис. 3.2. Диалоговое окно Sound File Associations
Просто выполните следующие шаги:
- В программе Sound Forge выберите пункт меню Options › Preferences.
- В диалоговом окне Preferences октройте вкладку File.
- Щелкните на кнопке Associate Sound File Extension для открытия диалогового окна Sound File Associations, показанного на рис. 3.2.
- В списке File types to associate перечислены все типы зарегистрированных в операционной системе файлов, которые можно связать с программой Sound Forge. Первый столбец содержит трехсимвольные расширения файлов. Во втором столбце приведено описательное имя типа файлов. В третьем столбце указано название программы, с которой данный тип файлов связан в настоящий момент. Чтобы связать тип файла с программой Sound Forge, сделайте двойной щелчок на соответствующей этому типу файлов строке, чтобы был установлен флажок в левой части строки.
- Для того чтобы связать все типы файлов, имеющиеся в списке, с Sound Forge, щелкните на кнопке Select All. Щелчок на кнопке Select None приводит к противоположному результату.
- Закончив выбор типов файлов, нажмите на кнопку ОК.
- Sound Forge выдаст предупреждение, содержащее слова "this may overwrite file associations used by other applications" (этим вы можете разорвать связь типов файлов с другими приложениями). Щелкните на кнопке Yes.
- Щелкните на кнопке ОК для закрытия диалогового окна Preferences.
С этого момента после двойного щелчка в Windows Explorer (Проводнике Windows) на значке файла связанного типа он будет открыт в программе Sound Forge.
