Настройка программы Sound Forge
Рабочее пространство
Вы можете изменить не только общее поведение программы Sound Forge и связанные с ней типы файлов, но и внешний вид программы, а также ее реакцию на ваши команды. Настроив рабочее пространство Sound Forge, вы сможете увеличить эффективность программы и сделать работу с ней более удобной. В число настраиваемых параметров входят цвета, панели инструментов, компоновка окон данных и комбинации клавиш.
Цвета
Программа Sound Forge позволяет изменять цвета многих своих графических элементов. Однако нам не потребовалось вносить значительные изменения в цветовую палитру программы. Цвета по умолчанию вполне нас удовлетворяют. Однако ваш вкус может существенно отличаться. Для изменения набора цветов, используемых в Sound Forge, выполните следующие шаги:
- В программе Sound Forge выберите пункт меню Options › Preferences.
- В диалоговом окне Preferences выберите вкладку Display, как показано на рис. 3.3.
- В нижней части диалогового окна находится раскрывающийся список Color preference for, в котором перечислены все элементы интерфейса программы, цвета которых вы можете изменить. Чтобы изменить цвет элемента, выберите его из списка.
Совет
Чтобы прочитать описание каждого элемента интерфейса, приведенного в списке, щелкните на кнопке Help (Справка) (кнопка со знаком вопроса) в строке заголовка диалогового окна. - Выберите переключатель Custom, чтобы изменить вид выделенного в списке элемента интерфейса.
- Чтобы создать собственный цвет для элемента интерфейса, измените значения параметров Red, Green и Blue путем перетаскивания ползунков или щелкая на кнопках со стрелками. Сочетание трех значений образует конечный цвет, показанный в маленьком прямоугольнике в нижнем левом углу диалогового окна.
- Повторите шаги 3-5 для каждого элемента интерфейса, цвет которого вы хотите изменить.
- Закончив изменения, щелкните на кнопке ОК для закрытия диалогового окна Preferences.
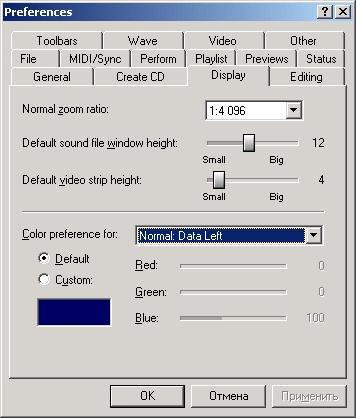
Рис. 3.3. Вкладка Display диалогового окна Preferences
Изменения цветовой палитры вступят в силу немедленно после закрытия диалогового окна Preferences. Чтобы восстановить значения по умолчанию просто повторите вышеперечисленные шаги, но для каждого элемента выберите переключатель Default вместо переключателя Custom.
Панели инструментов
Для увеличения производительности работы пользователя программа Sound Forge содержит несколько панелей инструментов для быстрого доступа к основным функциям. Они позволяют одним щелчком на кнопке панели инструментов добиться того же результата, что и при переходе по вложенным меню. Панели инструментов имеются для стандартных функций работы с файлами, элементов управления записью и воспроизведением и т. п. Программа Sound Forge позволяет изменять положение панелей инструментов. Кроме того, поскольку ненужные панели инструментов только занимают место на экране, вы можете скрыть любую панель, а при необходимости снова показать.
Изменение положения панелей инструментов
Как и в большинстве других программ, работающих под управлением операционной системы Windows, вы можете закреплять панели инструментов сверху, снизу и даже сбоку от рабочего пространства. А если вы перетащите панель инструментов в любое место в пределах рабочего пространства, она превратится в небольшое плавающее окно, как показано на рис. 3.4.
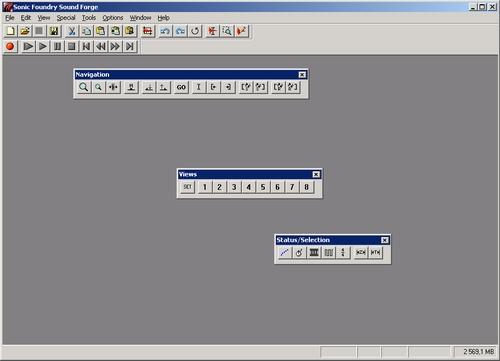
Рис. 3.4. Плавающие панели инструментов
