Дополнительные инструменты для работы со звуком
Спектральный анализ
В главе 8 мы рассказывали о частотах, аудиоспектре и о том, как можно создавать различные звуки с помощью многочисленных одновременных вибраций на разных частотах. Мы также говорили о том, как вы можете изменять тональные характеристики (или тембр) звука с помощью эквализации. Но для того, чтобы узнать, какие частоты должны быть подняты или обрезаны, чтобы получить желаемые изменения, вы должны выяснить, какие частоты (и их амплитуды) представлены в звуке. Вот здесь нужен спектральный анализ.
Если у вас есть стереофонический компонент, имеющий функцию вывода анимированного графика, изменяющегося в процессе воспроизведения звука, то вы имеете некоторое представление о спектральном анализе. Этот анимированный график показывает амплитуды различных частот в проигрываемой музыке. Он может рассказать вам, что в записи слишком много басов или слишком много высоких частот, и позволит сделать соответствующие регулировки, чтобы музыка звучала лучше. Функция Spectrum Analysis программы Sound Forge также дает вам возможность это сделать, но со значительно большей точностью.
Вы можете использовать функцию Spectrum Analysis для анализа содержания частот в вашем аудиофайле и для определения, какие частоты являются громкими, а какие – тихими. Вы можете также использовать данную функцию для поиска основного тона звука или для отслеживания странных шумов в вашей записи (например, гула или жужжания). После этого вы можете использовать для внесения изменений эквализацию или функции настройки тона. Вот как работает функция Spectrum Analysis.
Выделите в вашем аудиофайле данные, которые вы хотите проанализировать. Если вы хотите проанализировать весь файл, не выделяйте никакие данные или выделите все, выбрав команду меню Edit › Select All.
Выполните команду меню Tools › Spectrum Analysis, чтобы открыть окно Spectrum Analysis (рис. 10.3). В этом окне вы увидите график, показывающий значения звуковых частот по горизонтальной шкале и значения амплитуды по вертикальной шкале. Вы можете посмотреть на график, выбрать частоту и найти амплитуду этой частоты внутри ваших аудиоданных. Если вы анализируете монофонический файл, вы увидите один график. Если вы анализируете стереофонический файл, вы увидите два графика (один – для левого канала и один – для правого).
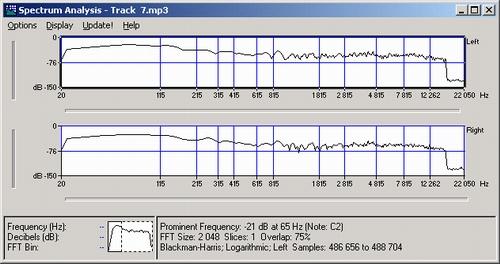
Рис. 10.3. Используйте функцию Spectrum Analysis для анализа частот содержимого ваших аудиоданных
При первом открытии окна график будет смасштабирован на всю длину файла, поэтому выбрать конкретные частоты будет трудно. Чтобы отмасштабировать его до определенной частоты или группы частот, щелкните левой кнопкой мыши посередине графика и нарисуйте прямоугольник вокруг частот, которые вы хотите рассмотреть более подробно (рис. 10.4).
— Регулярная проверка качества ссылок по более чем 100 показателям и ежедневный пересчет показателей качества проекта.
— Все известные форматы ссылок: арендные ссылки, вечные ссылки, публикации (упоминания, мнения, отзывы, статьи, пресс-релизы).
— SeoHammer покажет, где рост или падение, а также запросы, на которые нужно обратить внимание.
SeoHammer еще предоставляет технологию Буст, она ускоряет продвижение в десятки раз, а первые результаты появляются уже в течение первых 7 дней. Зарегистрироваться и Начать продвижение
Совет
Как и в любом другом окне, вы также можете изменить размер окна путем перетаскивания его углов. Это позволит вам увеличить график для вывода большего количества значений.
Совет
В то время, когда вы передвигаете мышь внутри графика, рядом с указателем мыши выводится значение амплитуды (в децибелах) и частоты (в герцах). Прижав указатель мыши к верхней точке полосы частот, вы сможете прочесть значение амплитуды для этой частоты. Выполнив команду меню Options › Show Position, вы можете включить или выключить эту функцию, а выбрав команду Options › Show Notes, вы увидите рядом с указателем мыши значения нот для частот, которые вы рассматриваете.
Когда вы растягиваете график, полосы прокрутки слева и снизу графика становятся активными. Они работают так же, как и любые другие полосы прокрутки в окне и позволяют вам просматривать различные части графика. Вы можете также выбрать команду меню Display › Grab/Pan для использования мыши в качестве инструмента прокрутки. В этом режиме, когда вы щелкаете мышью внутри графика и протягиваете мышь, график перемещается. Чтобы вернуться в режим масштабирования, просто выберите команду Display › Grab/Pan снова.
