Дополнительные инструменты для работы со звуком
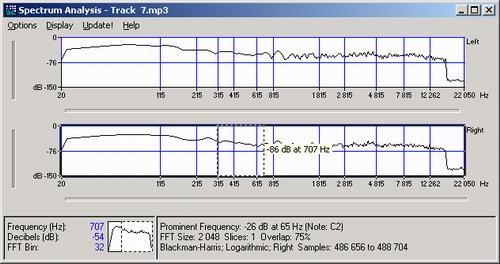
Рис. 10.4. Изменение масштаба графика
Чтобы показать весь диапазон частот, выберите команду меню Display › Zoom Out Full. А для того чтобы показать весь диапазон амплитуд, выберите команду Display › Normalize dB.
Совет
Вы можете также изменить масштаб графика, выбрав команду меню Display › Zoom To Range. Чтобы установить диапазон для данной функции, выберите команду Options › Settings, после чего откроется диалоговое окно Spectrum Settings. В группе Display Range установите минимальное и максимальное значения для диапазона частот (по горизонтали) графика, а затем – минимальное и максимальное значения для диапазона амплитуд (по вертикали) графика с помощью параметров Ceiling (-149 to 0 dB) и Floor (-150 to -1 dB), соответственно.
Чтобы частоты на графике отображались в логарифмической шкале, а не в линейной, выберите команду Display › Logarithmic. По существу, это означает, что в данном режиме на графике будет показан более широкий диапазон низких частот. Поэтому, если вы работаете с аудиоданными с большим количеством низкочастотного содержимого (например, партией бас-гитары), вам, может быть, гораздо удобнее рассматривать график с логарифмической шкалой.
Вы можете изменить внешний вид графика и другими способами. Первоначально вы видите режим Bar Graph (столбцовая диаграмма). Это очень удобный режим, поскольку он показывает для выводимых частот отдельные столбцы. Кроме того, существуют еще режимы Line Graph (линейный график) и Filled Graph (заполненный график). Чтобы использовать эти режимы, просто выберите команду меню Display › Line Graph или Display › Filled Graph.
Поскольку функция Spectrum Analysis использует обычное окно вместо диалогового, вы можете держать его открытым в процессе редактирования аудиоданных. Если вы вернетесь в окно данных и выделите другой фрагмент данных, вы сможете переключиться в уже открытое окно Spectrum Analysis для анализа новых данных. Однако график не обновляется автоматически, поэтому для того, чтобы обновить график, выберите команду Update.
Совет
Если вы хотите, чтобы график обновлялся автоматически каждый раз, когда вы выделяете новый фрагмент данных или редактируете данные, выберите команду меню Options › Auto Update в окне Spectrum Analysis.
— Регулярная проверка качества ссылок по более чем 100 показателям и ежедневный пересчет показателей качества проекта.
— Все известные форматы ссылок: арендные ссылки, вечные ссылки, публикации (упоминания, мнения, отзывы, статьи, пресс-релизы).
— SeoHammer покажет, где рост или падение, а также запросы, на которые нужно обратить внимание.
SeoHammer еще предоставляет технологию Буст, она ускоряет продвижение в десятки раз, а первые результаты появляются уже в течение первых 7 дней. Зарегистрироваться и Начать продвижение
Совет
Вы можете также заставить функцию Spectrum Analysis показывать графики для различных частей ваших аудиоданных одновременно. Выберите команду меню Options › Settings для открытия диалогового окна Spectrum Settings. Параметр Slices displayed (1 to 64) позволяет выбрать, сколько графиков будет показано на экране (до 64), а затем указать, будут ли они показаны в прямом (Forward) или обратном (Backward) порядке в соответствии с данными в вашем файле. Нажмите на кнопку ОК. В зависимости от количества графиков, которое вы выбрали, функция Spectrum Analysis разобьет ваш аудиофайл на такое же количество частей и покажет для каждой части свой график. Графики будут показаны либо с начала файла, либо с конца, в зависимости от того, какой из переключателей, Forward или Backward, был выбран.
Функция Spectrum Analysis может быть также использована в режиме реального времени. Если вы выберете команду меню Options › Monitor Playback, график будет изменяться по мере воспроизведения. Кроме того, вы можете также использовать эту функцию для анализа звука, поступающего в вашу звуковую карту в режиме реального времени. Это означает, что вы можете подключить микрофон к звуковой карте, говорить в него что-нибудь и наблюдать на графике частотное содержимое звука. Чтобы получить такую возможность, выполните команду меню Options › Monitor Input.
Чтобы установить точность функции Spectrum Analysis, выберите команду меню Options › Settings для открытия диалогового окна Spectrum Settings (рис. 10.5).
