Запись нот с помощью мыши
После краткого знакомства с меню Scores, окном Score Editor и его инструментами попробуем записать ноты, но не с MIDI-клавиатуры, а пользуясь мышью.
Сначала создадим нотный стан и подготовим его к работе. Для этого первым делом в окне Cubase SX Project создадим MIDI-трек, на нем создадим часть (например длиной в 4 такта) и выделим ее. Станет доступной команда MIDI › Score Editor, которой мы и откроем окно Score Editor (рис. 8.7).
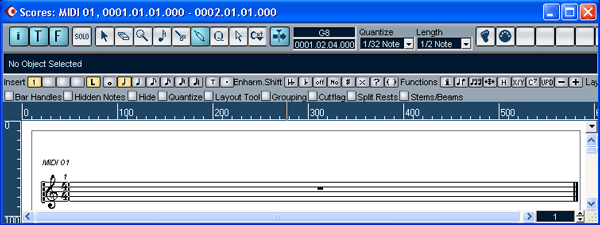
Рис. 8.7. Подготовлен нотный стан
Далее найдем в правой области панели дополнительных инструментов группу Layer и нажмем кнопку 1. Дело в том, что в Score Editor, как и во многих графических редакторах, итоговое изображение складывается из изображений, расположенных в отдельных слоях. По умолчанию все графические объекты находятся в слое №1. Разнести их по разным слоям можно, пользуясь опциями категории Scores-Event Layer окна Preferences, которое открывается командой File › Preferences.
Продолжим подготовку и сделаем двойной щелчок на ключе в начале нотного стана. Откроется окно Edit Clef (рис. 8.8), в котором, пользуясь слайдером, можно выбрать один из предусмотренных теорией музыки ключей. Допустим, что нам требуется басовый ключ. Выберем его и нажмем ОК.
Теперь сделаем двойной щелчок на дроби, которой обозначен музыкальный размер (по умолчанию установлен размер 4/4). Откроется окно Edit Time Signature (рис. 8.9), в котором, следует выбрать необходимый размер.
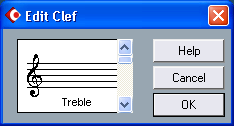
Рис. 8.8. Окно Edit Clef
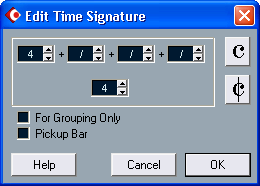
Рис. 8.9. Окно Edit Time Signature
Кнопки, имеющиеся в окне, служат для ускоренного выбора размеров 4/4 или 2/2 соответственно. Оставим 4/4 и нажмем ОК.
Нотный стан подготовлен. Теперь в окне Score Editor среди основных инструментов выберем инструмент для записи нот  (Insert Note). Убедимся, что на панели дополнительных инструментов выбрана нота необходимой длительности, тщательно нацелимся на нужную линейку и сделаем щелчок левой кнопкой мыши. Если с первого раза промахнетесь, то можно воспользоваться инструментом
(Insert Note). Убедимся, что на панели дополнительных инструментов выбрана нота необходимой длительности, тщательно нацелимся на нужную линейку и сделаем щелчок левой кнопкой мыши. Если с первого раза промахнетесь, то можно воспользоваться инструментом  (Erase) для удаления ноты или командой Edit › Undo для отмены операции по ее записи. И вот так, шаг за шагом, нота за нотой запишите необходимую партию, например, такую, как представлена на рис. 8.10.
(Erase) для удаления ноты или командой Edit › Undo для отмены операции по ее записи. И вот так, шаг за шагом, нота за нотой запишите необходимую партию, например, такую, как представлена на рис. 8.10.
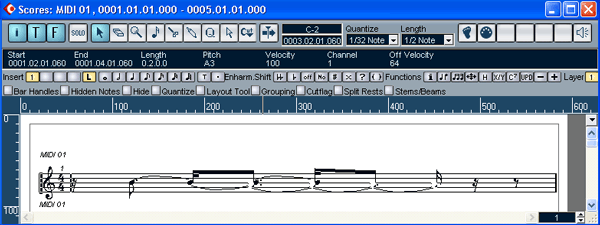
Рис. 8.10. Записаны первые 4 такта партии
Если необходимо использовать какой-либо необычный символ ноты, выберите его в окне, которое открывается правым щелчком на ноте (рис. 8.11).
— Регулярная проверка качества ссылок по более чем 100 показателям и ежедневный пересчет показателей качества проекта.
— Все известные форматы ссылок: арендные ссылки, вечные ссылки, публикации (упоминания, мнения, отзывы, статьи, пресс-релизы).
— SeoHammer покажет, где рост или падение, а также запросы, на которые нужно обратить внимание.
SeoHammer еще предоставляет технологию Буст, она ускоряет продвижение в десятки раз, а первые результаты появляются уже в течение первых 7 дней. Зарегистрироваться и Начать продвижение
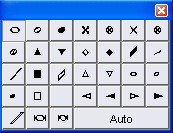
Рис. 8.11. Окно выбора символа ноты
После записи нот соответствующие объекты появятся также в окнах Key Editor и List Editor. В последнем редакторе, кроме сообщений типа Note, вы можете также увидеть сообщения нотации, не являющиеся стандартными MIDI-сообщениями. Их можно редактировать в List Editor, однако MIDI-системой они не воспринимаются. Например, вы можете написать под нотным станом примечание о динамическом оттенке исполнения рр (pianissimo), однако громкость воспроизводимых нот на самом деле не уменьшится. Этим нотатор Cubase SX уступает нотатору программы Cakewalk Overture, который способен конвертировать в MIDI-сообщения не только ноты, он и еще ряд символов сокращенного нотного письма.
Итак, ваше знакомство с нотатором Cubase SX состоялось, и мы завершаем главу. Тем музыкантам, которые намерены овладеть всеми возможностями Score Editor в целях его применения для подготовки партитур к изданию, рекомендуем обратиться к достаточно полному и хорошо иллюстрированному разделу Score Layout and Printing фирменного руководства пользователя.
