Окна Layer, Footage и Composition
Чтобы открыть композицию или ее отдельный слой, или исходный клип в соответствующем окне:
- для открытия окна Composition (Композиция) – дважды щелкните на названии композиции в окне Project (Проект), при этом, одновременно с окном Composition (Композиция) будет открыто и окно Timeline (Монтаж).
- для открытия окна Layer (Слой) – дважды щелкните на названии нужного вам слоя композиции в окне Timeline (Монтаж);
- для открытия окна Footage (Клип) – дважды щелкните на названии клипа с исходным материалом (видео – или аудиофайла, цветной заставки или т. п.) в окне Project (Проект).
Пользователям Adobe Premiere
В приложении Adobe Premiere окну Composition (Композиция) соответствует по смыслу окно Monitor (Монитор), а окну Footage (Клип) – окно Clip (Клип). А вот окно Layer (Слой) является уникальным для программы After Effects, поскольку только в ней редактирование производится по слоям.
Назначение окон Composition (Композиция) и Layer (Слой), с одной стороны, и окна Footage (Клип), с другой, различно. Первые два служат для управления процессом редактирования пользователем композиций в After Effects и отображают кадры несуществующего пока фильма (или слоя этого фильма), а окно Footage (Клип) предназначено для просмотра исходных медиа-файлов (в которых нельзя чего-либо изменить). Поэтому строение этих двух типов окон также несколько отличается: первые (см. рис. 2.9, 2.10) содержат специфические элементы управления, предназначенные для редактирования фильма, а вторые (см. рис. 2.11) – стандартные элементы управления обычного медиа-проигрывателя (кнопки Старт, Стоп и т. п.). В частности, нажатие кнопки Старт (на нее на рис. 2.11 наведен указатель мыши) запускает воспроизведение исходного клипа.
Подобно окну Timeline (Монтаж), все эти окна могут иметь одну (см. рис. 2.9) или несколько закладок, каждая из которых представляет соответствующую композицию (рис. 2.20). Таким образом, одновременно можно открыть несколько клипов в окне Footage (Клип), несколько композиций или несколько слоев в окнах Composition (Композиция) и Layer (Слой) соответственно (рис. 2.20). В этом случае переключаться между различными открытыми клипами, слоями или фильмами следует при помощи закладок. Более того, все окна могут быть совмещены и друг с другом в едином окне также посредством закладок. Для того чтобы просмотреть клип, слой или композицию, следует щелкнуть на закладке с нужным именем.
Повторимся, что редактирование фильма в After Effects записывается (в принятой разработчиками символической форме) в окне Timeline (Монтаж). Очень важным моментом при этом является правильное (часто с точностью до кадра) позиционирование слоев относительно линейки времени. Чтобы точно осуществлять временную привязку кадров фильма, а также для удобства работы с изображением каждого кадра, окно Composition (Композиция) синхронизовано с окном Timeline (Монтаж) посредством приведенного в предыдущем разделе понятия текущего кадра.
— Регулярная проверка качества ссылок по более чем 100 показателям и ежедневный пересчет показателей качества проекта.
— Все известные форматы ссылок: арендные ссылки, вечные ссылки, публикации (упоминания, мнения, отзывы, статьи, пресс-релизы).
— SeoHammer покажет, где рост или падение, а также запросы, на которые нужно обратить внимание.
SeoHammer еще предоставляет технологию Буст, она ускоряет продвижение в десятки раз, а первые результаты появляются уже в течение первых 7 дней. Зарегистрироваться и Начать продвижение
Номер текущего кадра (или по-другому, как вы помните с прошлого урока, его таймкод) отображается одновременно (для удобства пользователя) в различных окнах After Effects, в том числе, в нижней части окна Composition (Композиция). Повторимся, что на этот же кадр в окне Timeline (Монтаж) указывает находящаяся в нем линия редактирования и индикатор текущего кадра (рис. 2.12).
Вероятно, вы заметили, что на рис. 2.12 в окне Layer (Слой) отображается иной номер кадра, нежели в других местах. Дело в том, что окно Layer (Слой) демонстрирует кадр слоя, который выделен в фильме линией редактирования и отмечает, соответственно, таймкод этого кадра относительно начала этого слоя, а не начала фильма. Поскольку слой crawford.avi начинается не с самого начала композиции (см. рис. 2.12), то таймкоды текущего кадра в окнах Layer (Слой) и Composition (Композиция) не совпадают.
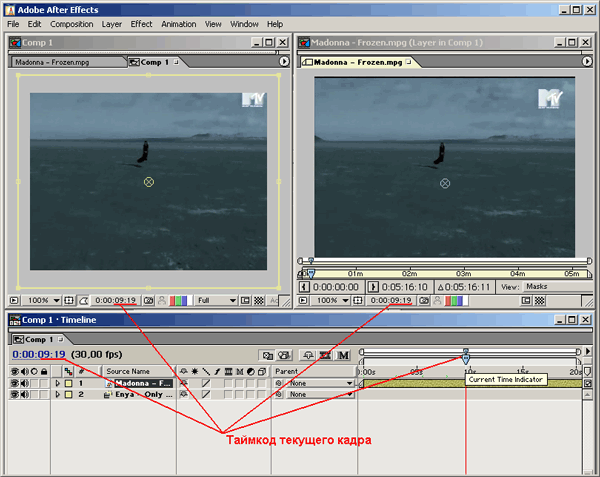
Рис. 2.12. Окна Composition и Layer всегда отображают текущий кадр, отмеченный линией редактирования в окне Timeline
